GUIDE FOR UPGRADE IN PLACE WINDOWS SERVER 2008 R2 TO WINDOWS SERVER 2016/2019 Part 1
Contents [hide]
Information
As we all know, Microsoft announced Windows Server 2008, 2008R2 products will end support on February 14, 2020, so we need to upgrade slowly. For example, I have a context to upgrade from Windows Server 2008R2 to Windows Server 2016 or Windows Server 2019. Of course, we also need to check the server hardware configuration, the server’s ability to support the WS server. Note to back up all VMs or Hosts before updating because there is a risk.
Attention!
- Must backup backup all VM or Host, data, before updating. Because there is a risk of updating somewhere in the middle of the road.
- This is a lab environment different from the actual production environment, so you should carefully check the server hardware compatible with the OS, depending on the configuration of each type of server HPE, Dell, IBM. Importantly, at the time of in-place installation, there will be a section of RAID controller card drivers that will be temporarily received for the current version.
- There will be cases where the load will not accept, so you must check the raid card driver of each server HPE Smart Array (P410, P410i, P721m, ..), Dell (PERC h310, 710p, 730p, 740p, 810p, ..), IBM (ServerRaid 5015, ServeRAID M5000, M100x, ..) new Lenvo Server server lines (RAID 530-8i, RAID 730-8i, RAID 930-8i) this section you will download the driver at Mount when needed if not recognized.
According to MS to update from 2008R2 to 2016 or 2019 must go through the update period from 2008R2 to Windows Server 2012R2:
Step 1: Update Windows Server 2008 R2 to Windows Server 2012
Step 2: Update Windows Server 2012 to Windows Server 2016
Step 3: Update Windows Server 2016 to Windows Server 2019
In the diagram, we can go straight from 2012R2 to Windows Server 2019.
Check host
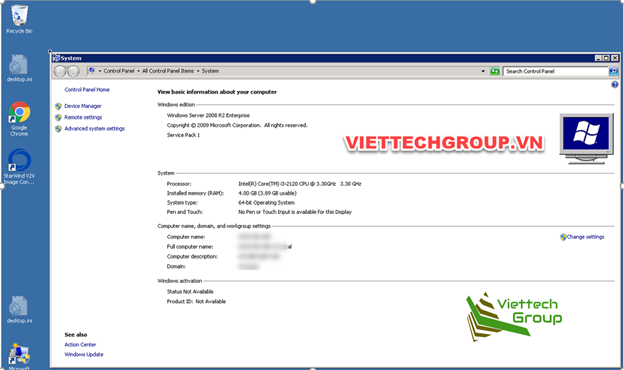
Step 1: Upgrade Windows Server 2008 R2 to Windows Server 2012
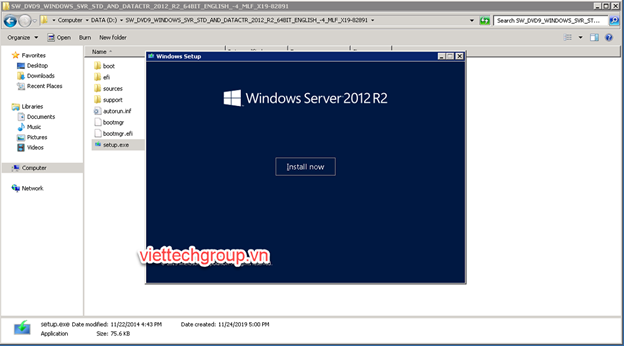
Check requirements
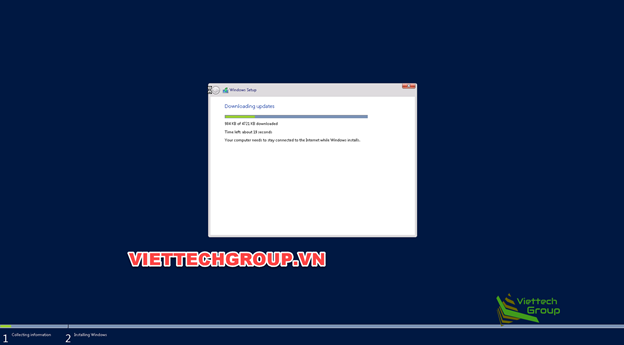
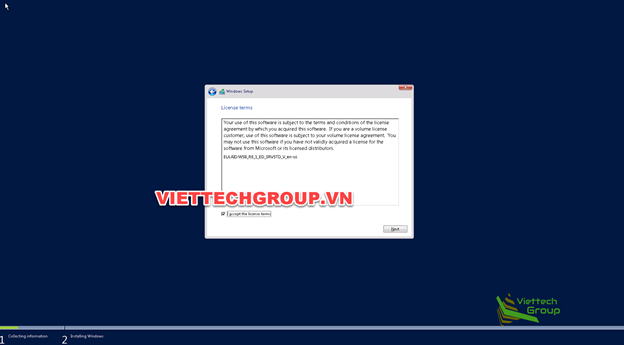
Select Upgrade: Install Windows and Keep files to keep the configuration from being lost
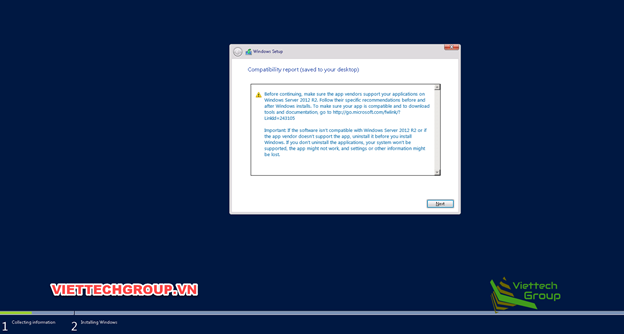
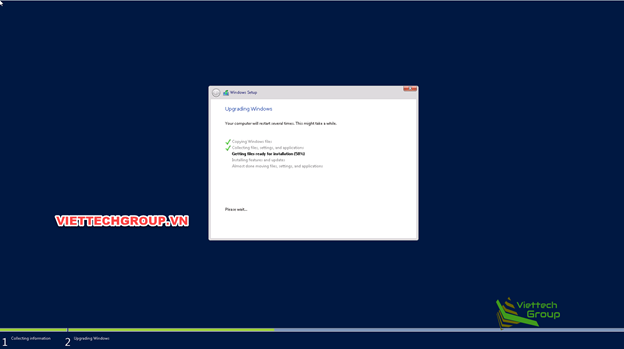
Reboot to check again
Temporarily ending part 1 here … Wait for part 2
Good luck to you 🙂

