As you know the Windows Server 2008 and Windows Server 2008 R2 are out of support on January 14th, 2020. Customer will need to upgrade their Windows Server 2008 and Windows Server 2008 R2 to a newer version of Windows Server or migrate these servers to Microsoft Azure and get three years of extended security support for free, which will give you more time to upgrade your servers, redeploy your apps or rearchitect your applications. If you want to have more information about how to migrate your servers to Azure, check out the Azure migration center. There are many ways you can migrate your server applications to a newer version of Windows Server. This blog post covers how you in-place upgrade Windows Server 2008 R2 to Windows Server 2019. You can find more information about Windows Server 2019 installations and upgrades on Microsoft Docs.
To help you with Windows Server upgrades, the Windows Server team created Windows Server Upgrade Center, which gives you step-by-step guidance for modernizing your datacenter.
You can directly do an in-place upgrade to Windows Server 2019 from Windows Server 2016 and Windows Server 2012 R2. This means, to upgrade from Windows Server 2008 R2 to Windows Server 2019, you will have three consecutive upgrade processes.
- First, you upgrade Windows Server 2008 R2 to Windows Server 2012
- Secondly, you will upgrade Windows Server 2012 to Windows Server 2016
- Finally step, you upgrade Windows Server 2016 to Windows Server 2019
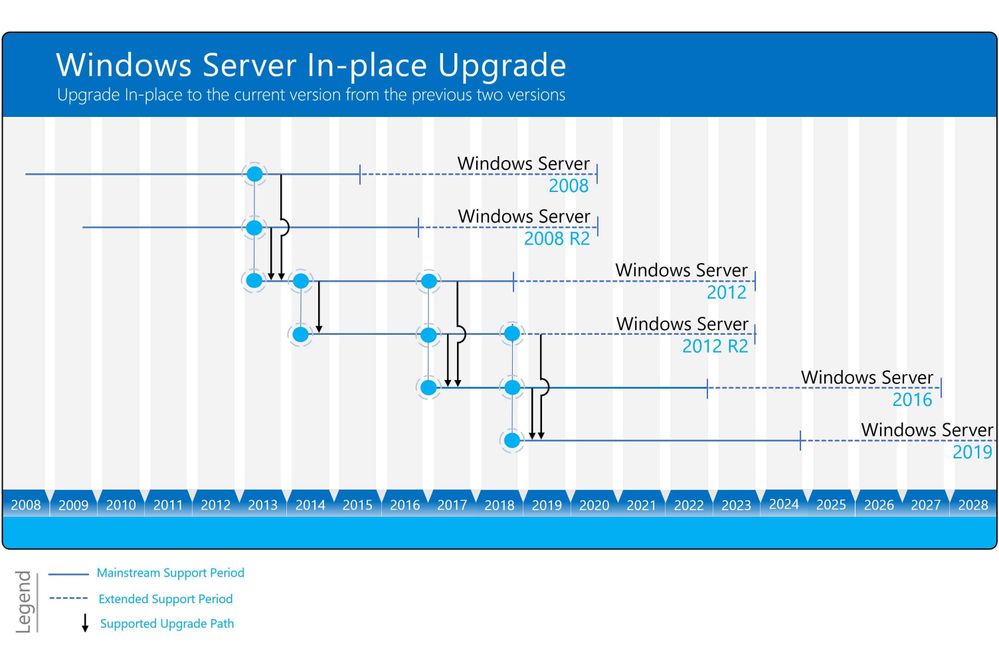
Not all server roles and applications are supported to be migrated in older versions of Windows Server. Read the specific documentation for your operating system scenario, for example upgrading roles to Windows Server 2016. As an alternative, you can also redeploy the applications on a fresh installation of Windows Server 2019.
Before you start in-place upgrade your servers, make sure you plan your upgrade and make sure you have all the information, to avoid surprises at the end of the migration. The Windows Server Upgrade Center helps you with a checklist which includes, for example, the following:
- What software and roles are installed on the server and are they supported and working with newer versions of Windows Server. I recommend doing a software inventory and check if the applications and roles are supported.
- Have some tests ready to check if the application still works after the upgrade. It is a good thing to run through these tests before the upgrade as well, so you can confirm everything is working correctly.
- If it is a physical server, do you have drivers and firmware updates for the new Windows Server version available?
- Think about backup software and antivirus, you might need to uninstall these during the update process and reinstall it after the upgrade is done.
- Make sure your server is up-to-date and fully patched before doing an in-place upgrade.
- Planning the timeframe for the upgrade. In-place upgrades take some time, make sure you have a long enough maintenance window planned. Also make sure you communicate the maintenance window, so users know that the application or service is not available.
- Make sure you have a backup of the server before you start the upgrade process, and make sure you can also restore from that specific backup.
- If possible, test the upgrade process with a non-production server.
- Make sure you have enough disk space for the upgrade.
- Gather your system information before the upgrade.
Before you start the upgrade process you should also collect the following system information. You can use the following to commands. Please save the output on another location.
mkdir C:info systeminfo > C:infosysteminfo.txt ipconfig /all > C:infoipconfig.txt
Please copy and save the systeminfo.txt and ipconfig.txt file on another system.
Windows Server Systeminfo
I know I have mentioned it before, make sure you have a backup you can restore of the server you are performing the in-place upgrade. Also, make sure that you are aware that the following upgrade processes cause downtime.
Insert the setup media for Windows Server 2012 and start the setup.exe.
Click Install now.
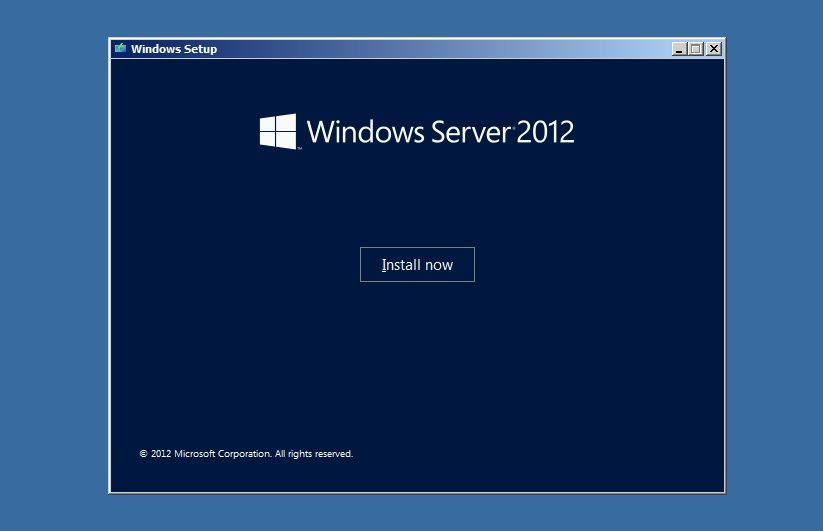
Windows Server 2012 Installation Setup
If your server is connected to the internet, make sure you click on Go online to install updates now (recommended). This will download the latest updates to the installer.
Windows Server 2012 Setup Installer Update
Enter the Windows Server License Key for Windows Server 2012 if needed. If you are not asked for the license key, you can skip that step.
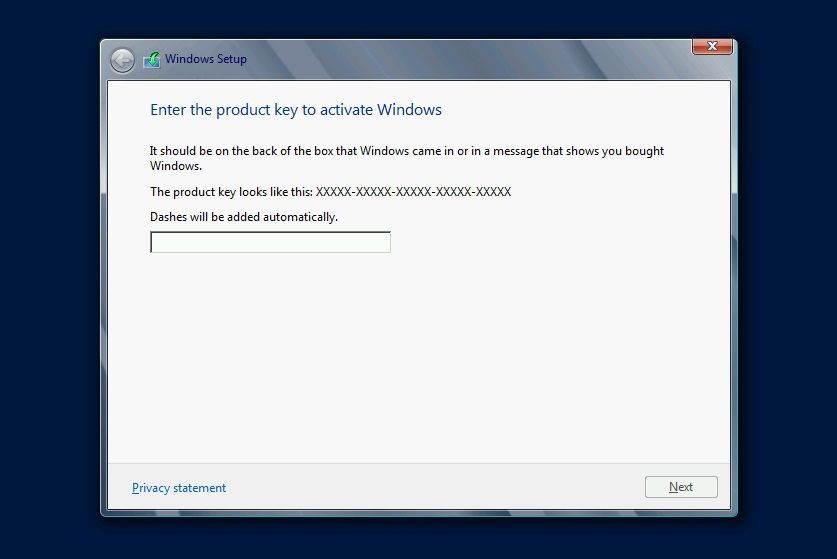
Windows Server 2012 License Key
Select the right Windows Server edition you want to install. Also make sure you select Server with a GUI or Server Core Installation, depending on your needs.
Windows Server 2012 Operating System
Read and accept the license terms. Select I accept the license terms.
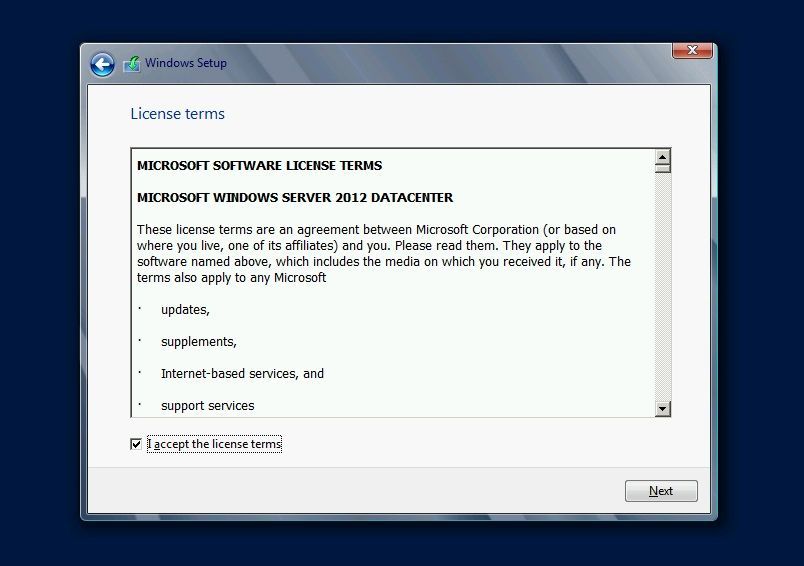
Windows Server 2012 License terms
For an in-place upgrade select Upgrade: Install Windows and keep files, settings, and applications.
Windows Server 2012 Upgrade
The setup will check the application compatibility and create a compatibility report.
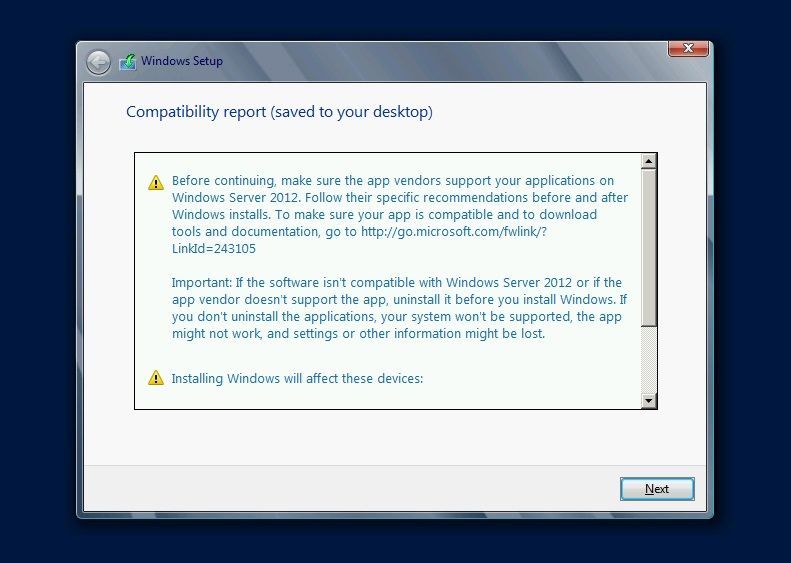
Windows Server 2012 Compatibility report
Next, press Confirm to start upgrading Windows.
Windows Server 2012 Upgrading Windows Server
The setup will complete and automatically reboot. When the upgrade is done, you will see the Windows Server 2012 logon screen.
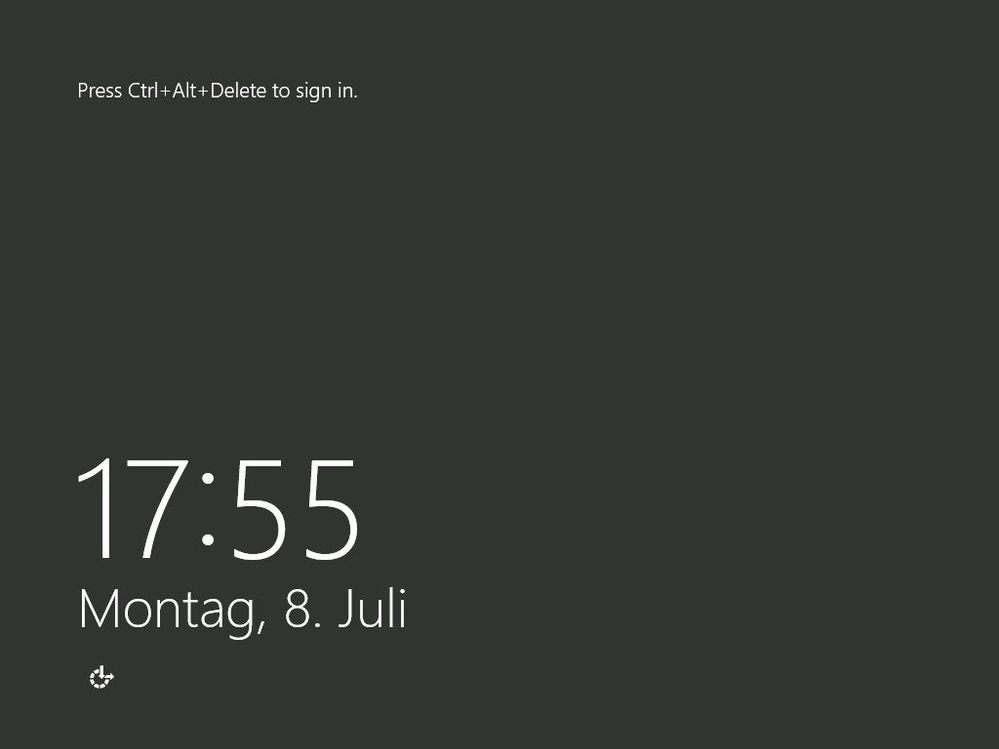
Windows Server 2019 Logon Screen
After the upgrade to Windows Server 2012, log in and check if the server has been successfully upgraded. Make sure you test if the applications are running like expected and if users can access the application. Make sure that the IP and firewall configuration of your server still allows clients to access your system.
You can run the following command to see that you successfully upgraded to Windows Server 2012:
systeminfo
Windows Server 2012 Systeminfo
If there has been an issue with the upgrade, make a copy and zip the %SystemRoot%Panther (usually C:WindowsPanther) directory and contact support.
If everything works as expected, you can install the latest Windows Server 2012 updates, and make sure your server is fully patched. Before you move to the Windows Server 2012 to Windows Server 2016 upgrade, I also recommend that you create a backup of the server, in that case, you don’t lose the work you did from 2008 R2 to 2012.
Insert the setup media for Windows Server 2016 and start the setup.exe.
Click Install now.
If your server is connected to the internet, make sure you click Download and install updates (recommended). This will download the latest updates to the installer.
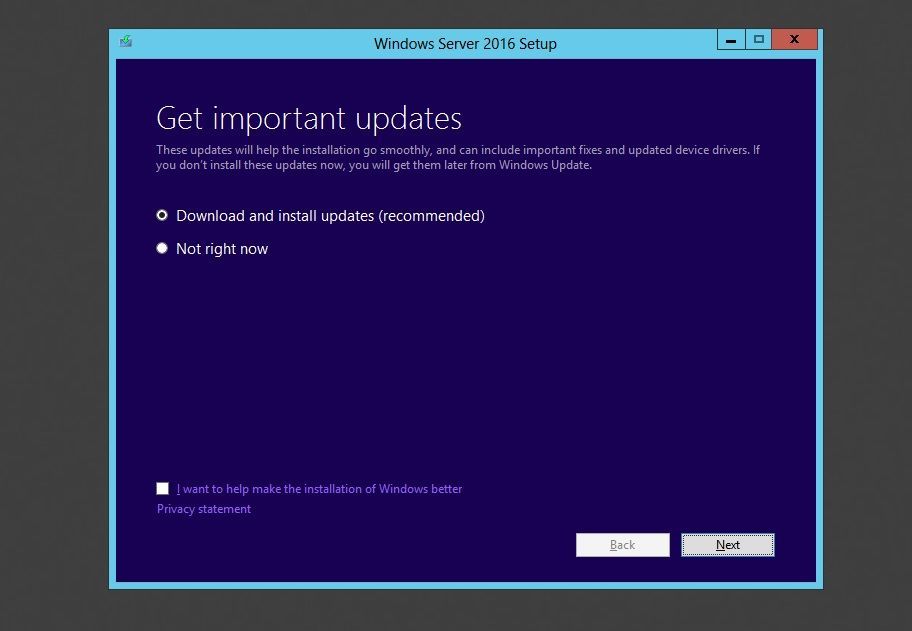
Windows Server 2016 Update Setup
Enter the Windows Server License Key for Windows Server 2016 if needed. If you are not asked for the license key, you can skip that step.
Windows Server 2016 Product Key
Select the right Windows Server edition you want to install. Also make sure you select Windows Server 2016 Datacenter (Desktop Experience) or Windows Server 2016 Datacenter (Core), depending on your needs.
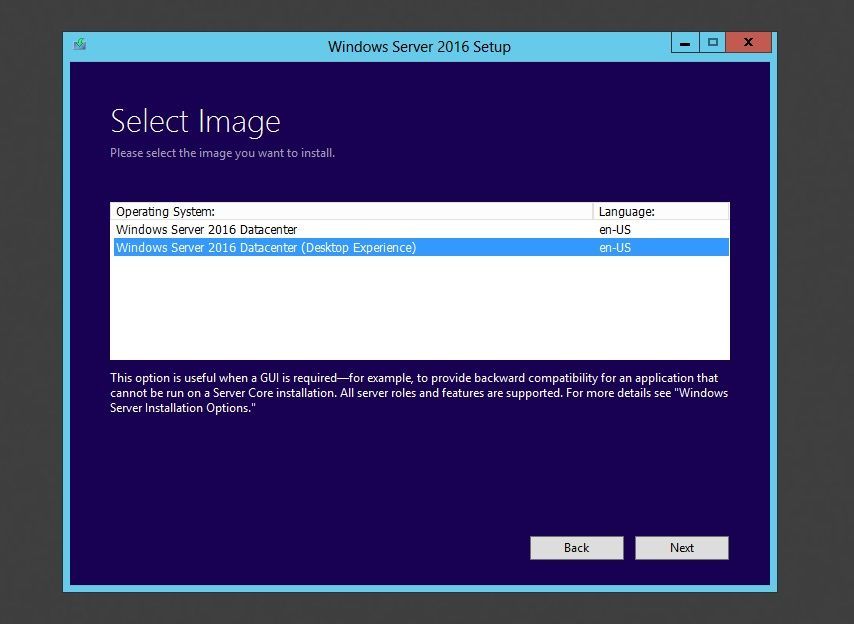
Windows Server 2016 Select Image Edition
Read and accept the license terms. Select I accept the license terms.
Windows Server 2016 license terms
For an in-place upgrade, select Keep personal files and app and click Next.
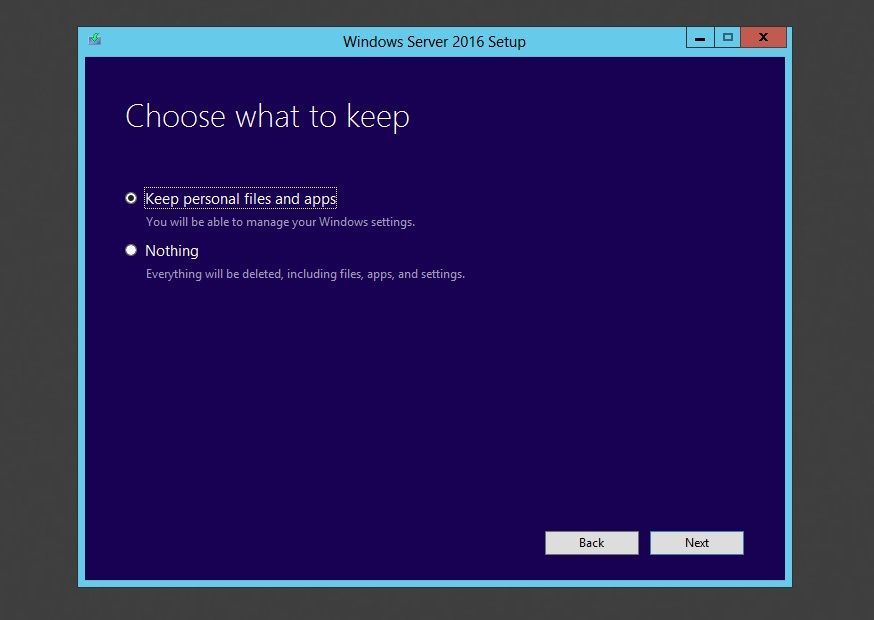
Windows Server 2016 Keep personal files in-place upgrade
In the Windows Server 2016 setup.exe, one page says that upgrade is not recommended, in order to encourage customers to prefer clean installation. Note: this page has been removed from Windows Server 2019 setup.exe.
To continue with the in-place upgrade press Confirm.
Windows Server 2016 Confirm in-place upgrade
The setup will check the application compatibility and create a compatibility report.
Next, press Install to start upgrading Windows.
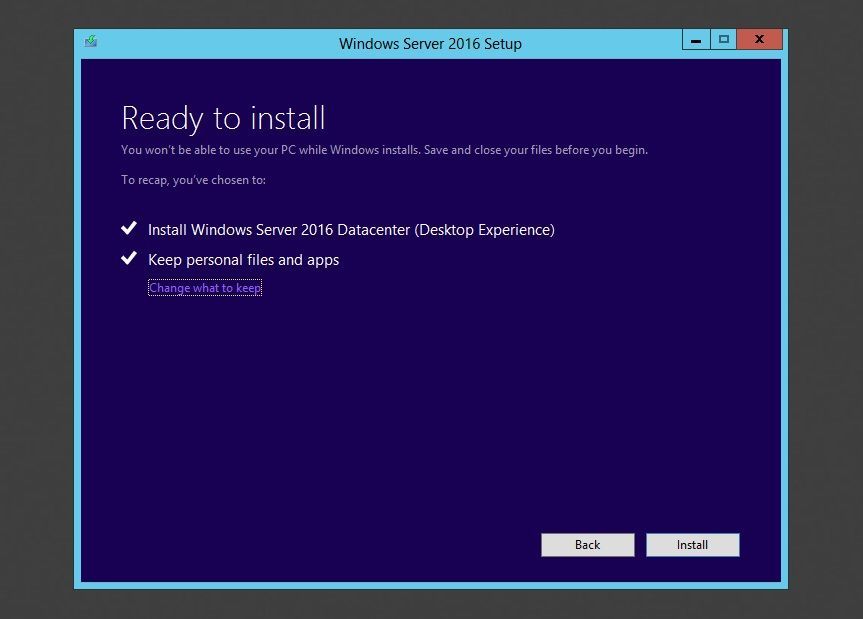
Windows Server 2016 in-place upgrade
The setup will complete and automatically reboot. When the upgrade is done, you will see the Windows Server 2016 logon screen.
Windows Server 2016 Logon screen
After the upgrade to Windows Server 2016, log in and check if the server has been successfully upgraded. Make sure you test if the applications are running like expected and if users can access the application. Make sure that the IP and firewall configuration of your server still allows clients to access your system.
You can run the following command to see that you successfully upgraded to Windows Server 2016:
systeminfo
If there has been an issue with the upgrade, make a copy and zip the %SystemRoot%Panther (usually C:WindowsPanther) directory and contact support.
If everything works as expected, you can install the latest Windows Server 2016 updates, and make sure your server is fully patched. Before you move to the Windows Server 2016 to Windows Server 2019 upgrade, I also recommend that you create a backup of the server, in that case, you don’t lose the work you did from 2012 to 2016.
Insert the setup media for Windows Server 2019 and start the setup.exe.
Click Install now.
If your server is connected to the internet, make sure you click Download and install updates, drivers and optional features (recommended). This will download the latest updates to the installer.
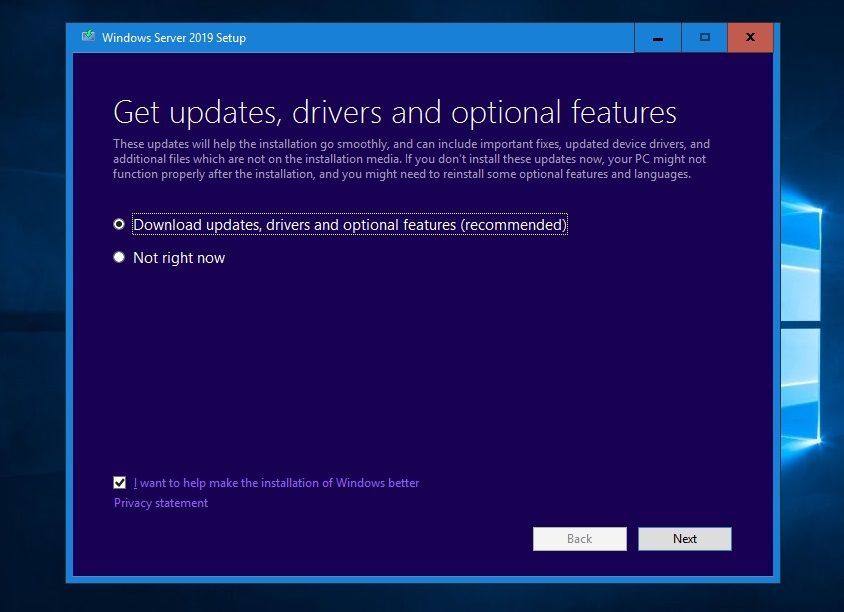
Windows Server 2019 Update Installer
Enter the Windows Server License Key for Windows Server 2016 if needed. If you are not asked for the license key, you can skip that step.
Windows Server 2019 Product Key
Select the right Windows Server edition you want to install. Also make sure you select Windows Server 2019 Datacenter (Desktop Experience) or Windows Server 2019 Datacenter (Core), depending on your needs.
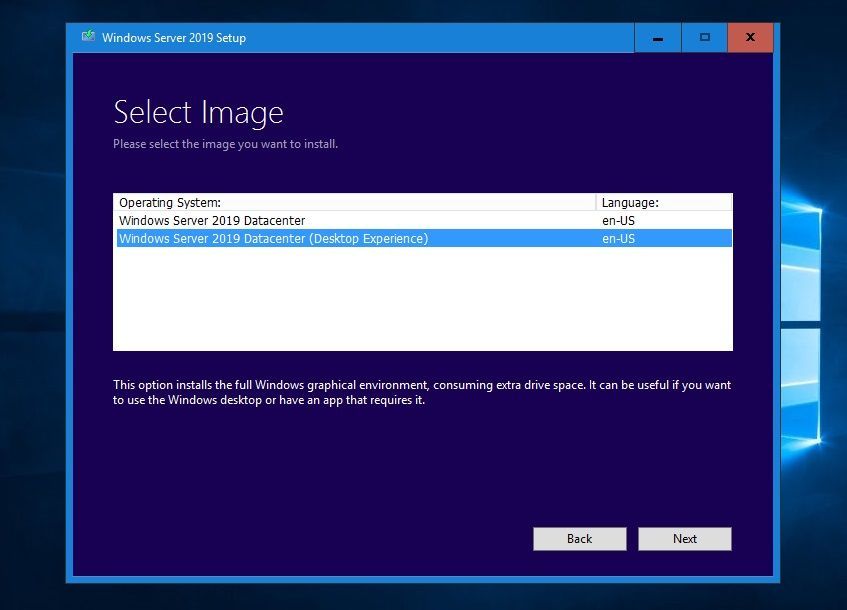
Windows Server 2019 select image edition
Read and accept the license terms. Select I accept the license terms.
Windows Server 2019 license terms
For an in-place upgrade, select Keep personal files and app and click Next.
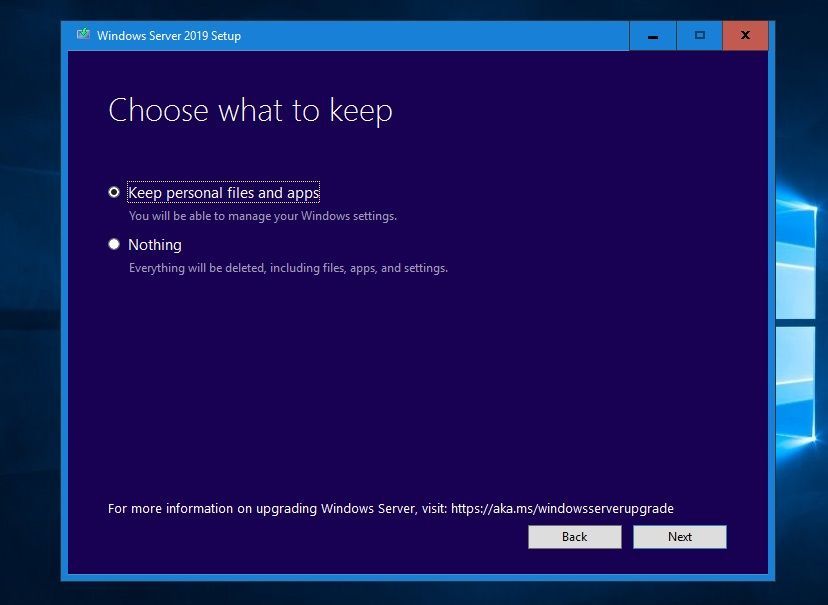
Windows Server 2019 in-place upgrade
The setup will check the application compatibility and create a compatibility report.
Next, press Install to start upgrading Windows.
Windows Server 2019 in-place upgrade install
The setup will complete and automatically reboot. When the upgrade is done, you will see the Windows Server 2019 logon screen.
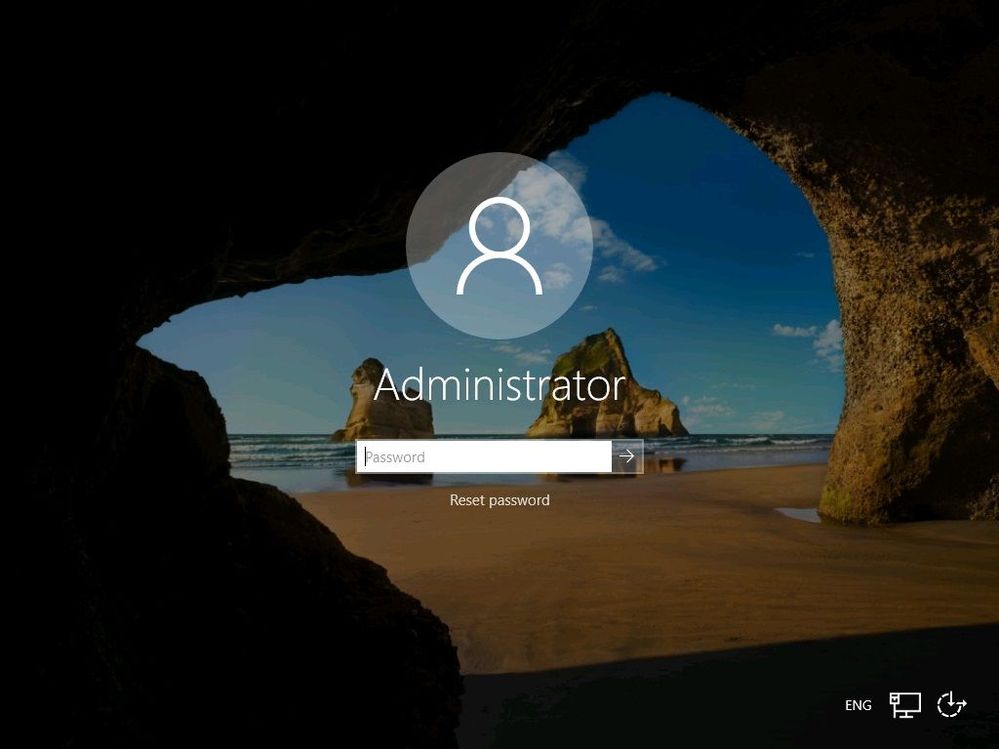
Windows Server 2019 Logon Screen 2
After the upgrade to Windows Server 2019, log in and check if the server has been successfully upgraded. Make sure you test if the applications are running like expected and if users can access the application. Make sure that the IP and firewall configuration of your server still allows clients to access your system.
You can run the following command to see that you successfully upgraded to Windows Server 2019:
systeminfo
If there has been an issue with the upgrade, make a copy and zip the %SystemRoot%Panther (usually C:WindowsPanther) directory and contact support.
If everything works as expected, you can install the latest Windows Server 2019 updates, and make sure your server is fully patched. I also recommend that you create a backup of the server; in that case, you don’t lose the work you did.
There are many ways you can upgrade or migrate your applications, in-place upgrade is just one of them, and might not always fit. However, in some scenarios, it is the easiest way to get to a newer version of Windows Server. I hope this gives you an overview about how you can do in-place upgrades from Windows Server 2008 R2 to Windows Server 2019. If you have any questions or tips for the upgrades, leave a comment below.

