Như bạn biết Windows Server 2008 và Windows Server 2008 R2 được ra khỏi hỗ trợ ngày 14 tháng 1, 2020. Khách hàng sẽ cần phải nâng cấp Windows Server 2008 và Windows Server 2008 R2 Phiên bản mới hơn của Windows Server hoặc di chuyển các máy chủ Microsoft Azure và nhận được ba năm mở rộng hỗ trợ bảo mật miễn phí, sẽ cho bạn thêm thời gian để nâng cấp của bạn máy chủ, redeploy ứng dụng của bạn hoặc rearchitect ứng dụng của bạn. Nếu bạn muốn có thêm thông tin về cách di chuyển máy chủ của bạn sang Azure, hãy kiểm tra Trung tâm di chuyển Azure. Có nhiều cách để bạn có thể di chuyển các ứng dụng máy chủ của bạn sang phiên bản Windows Server mới hơn. Bài đăng blog này bao gồm cách bạn tại chỗ nâng cấp Windows Server 2008 R2 lên Windows Server 2019. Bạn có thể tìm thêm thông tin về Windows Server 2019 cài đặt và nâng cấp trên Microsoft Docs.
Để giúp bạn nâng cấp Windows Server, nhóm Windows Server đã tạo Windows Server Upgrade Center, cung cấp cho bạn hướng dẫn từng bước để hiện đại hóa Trung tâm dữ liệu của bạn.
Bạn có thể trực tiếp thực hiện nâng cấp tại chỗ cho Windows Server 2019 từ Windows Server 2016 và Windows Server 2012 R2. Điều này có nghĩa là, nâng cấp từ Windows Server 2008 R2 lên Windows Server 2019, bạn sẽ có ba liên tiếp nâng cấp quy trình.
- Trước tiên, bạn nâng cấp Windows Server 2008 R2 lên Windows Server 2012
- Thứ hai, bạn sẽ nâng cấp Windows Server 2012 lên Windows Server 2016
- Cuối cùng bước, bạn nâng cấp Windows Server 2016 lên Windows Server 2019
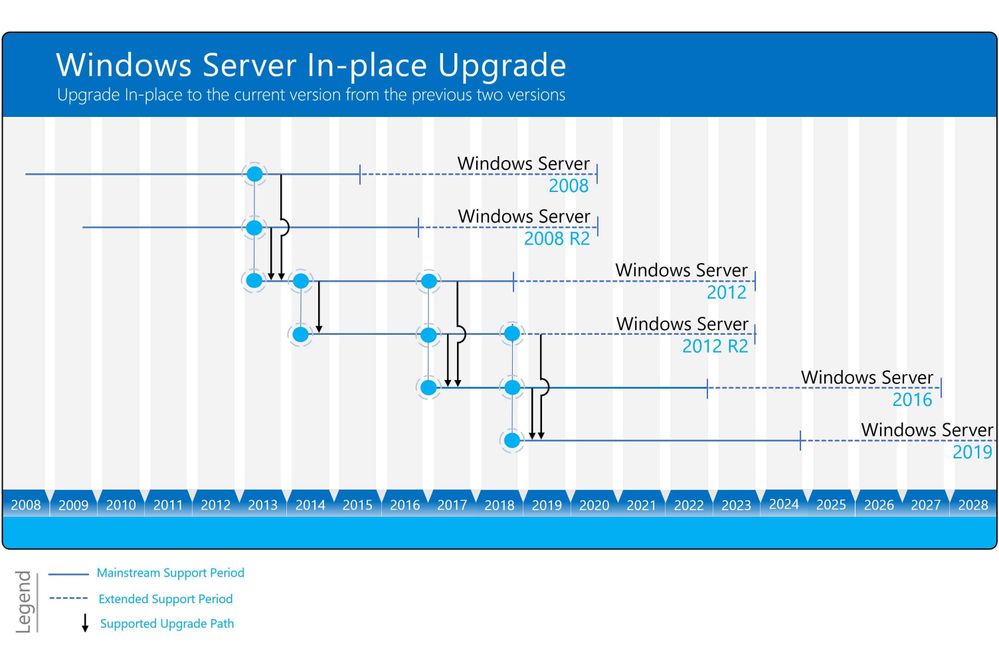
Không phải tất cả vai trò máy chủ và ứng dụng được hỗ trợ được di chuyển trong các phiên bản cũ hơn của Windows Server. Đọc tài liệu cụ thể cho tình huống hệ điều hành của bạn, ví dụ: nâng cấp vai trò cho Windows Server 2016. Là một thay thế, bạn cũng có thể redeploy các ứng dụng trên một cài đặt mới của Windows Server 2019.
Trước khi bạn bắt đầu tại chỗ nâng cấp máy chủ của bạn, chắc chắn rằng bạn có kế hoạch nâng cấp của bạn và chắc chắn rằng bạn có tất cả các thông tin, để tránh những bất ngờ vào cuối di chuyển. Trung tâm nâng cấp Windows Server giúp bạn với một danh sách kiểm tra bao gồm, ví dụ như sau:
- Phần mềm và vai trò nào được cài đặt trên máy chủ và chúng được hỗ trợ và làm việc với các phiên bản Windows Server mới hơn. Tôi khuyên bạn nên làm một kho phần mềm và kiểm tra xem các ứng dụng và vai trò được hỗ trợ.
- Có một số xét nghiệm sẵn sàng để kiểm tra xem các ứng dụng vẫn hoạt động sau khi nâng cấp. Đó là một điều tốt để chạy qua các thử nghiệm này trước khi nâng cấp là tốt, vì vậy bạn có thể xác nhận tất cả mọi thứ đang làm việc một cách chính xác.
- Nếu nó là một máy chủ vật lý, bạn có trình điều khiển và cập nhật firmware cho phiên bản Windows Server mới có sẵn?
- Hãy suy nghĩ về phần mềm sao lưu và chống virus, bạn có thể cần phải gỡ bỏ cài đặt các trong quá trình Cập Nhật và cài đặt lại sau khi nâng cấp xong.
- Hãy chắc chắn rằng máy chủ của bạn được up-to-date và đầy đủ vá trước khi thực hiện nâng cấp tại chỗ.
- Lập kế hoạch khung thời gian cho việc nâng cấp. Nâng cấp tại chỗ mất một thời gian, chắc chắn rằng bạn có một cửa sổ bảo trì đủ dài kế hoạch. Cũng chắc chắn rằng bạn truyền đạt các cửa sổ bảo trì, vì vậy người dùng biết rằng các ứng dụng hoặc dịch vụ không có sẵn.
- Hãy chắc chắn rằng bạn có một bản sao lưu của máy chủ trước khi bạn bắt đầu quá trình nâng cấp, và chắc chắn rằng bạn cũng có thể khôi phục từ đó sao lưu cụ thể.
- Nếu có thể, kiểm tra quá trình nâng cấp với máy chủ không sản xuất.
- Đảm bảo rằng bạn có đủ không gian đĩa để nâng cấp.
- Thu thập thông tin hệ thống của bạn trước khi nâng cấp.
Trước khi bạn bắt đầu quá trình nâng cấp, bạn cũng nên thu thập thông tin hệ thống sau. Bạn có thể sử dụng sau đây để lệnh. Vui lòng lưu kết quả vào vị trí khác.
mkdir C:thông tin systeminfo > C:infosysteminfo.txt ipconfig/all > C:infoipconfig.txt
Hãy sao chép và lưu các tập tin systeminfo. txt và ipconfig. txt trên một hệ thống khác.
Windows Server Systeminfo
Tôi biết tôi đã đề cập đến nó trước, chắc chắn rằng bạn có một bản sao lưu bạn có thể khôi phục lại máy chủ bạn đang thực hiện nâng cấp tại chỗ. Ngoài ra, hãy chắc chắn rằng bạn biết rằng các quá trình nâng cấp sau khiến thời gian chết.
Chèn phương tiện thiết lập cho Windows Server 2012 và khởi động Setup. exe.
Bấm cài đặt ngay bây giờ.
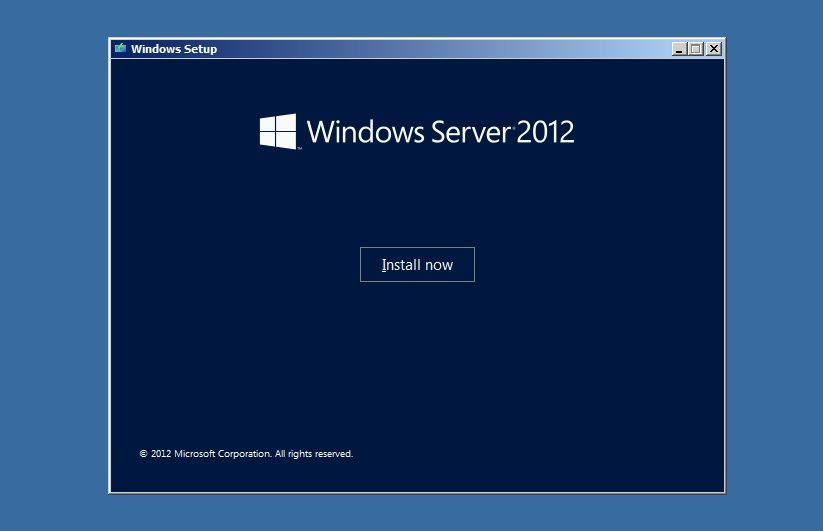
Cài đặt Windows Server 2012
Nếu máy chủ của bạn được kết nối với Internet, hãy chắc chắn rằng bạn bấm vào trực tuyến để cài đặt bản cập nhật ngay bây giờ (khuyến cáo). Việc này sẽ tải xuống các bản cập nhật mới nhất cho trình cài đặt.
Windows Server 2012 thiết lập cài đặt bản Cập Nhật
Nhập khóa giấy phép Windows Server cho Windows Server 2012 nếu cần. Nếu bạn không được yêu cầu cấp phép khóa, bạn có thể bỏ qua bước đó.
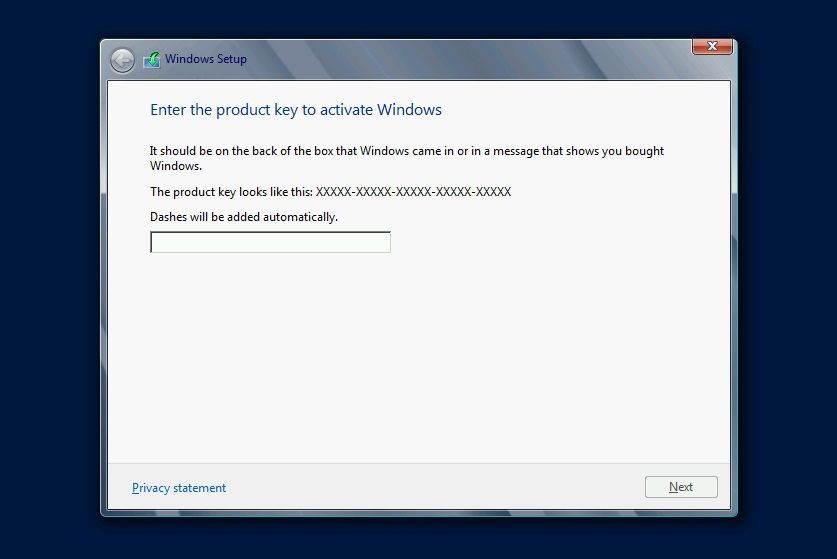
Khóa giấy phép Windows Server 2012
Chọn đúng phiên bản Windows Server bạn muốn cài đặt. Cũng chắc chắn rằng bạn chọn máy chủ với một GUI hoặc Server Core cài đặt, tùy thuộc vào nhu cầu của bạn.
Windows Server 2012 hệ điều hành
Đọc và chấp nhận điều khoản giấy phép. Chọn tôi chấp nhận điều khoản giấy phép.
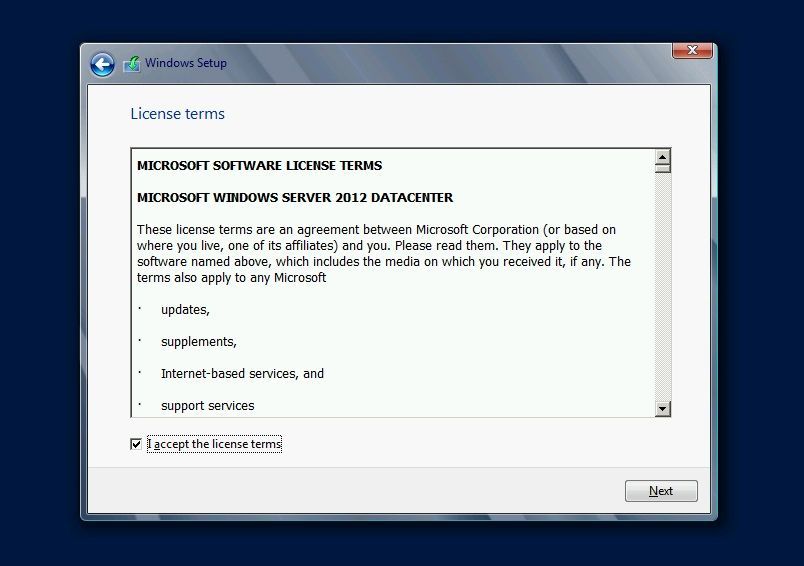
Điều khoản giấy phép của Windows Server 2012
Để nâng cấp tại chỗ chọn nâng cấp: cài đặt Windows và giữ tệp, cài đặt và ứng dụng.
Windows Server 2012 nâng cấp
Thiết lập sẽ kiểm tra tương thích ứng dụng và tạo một báo cáo tương thích.
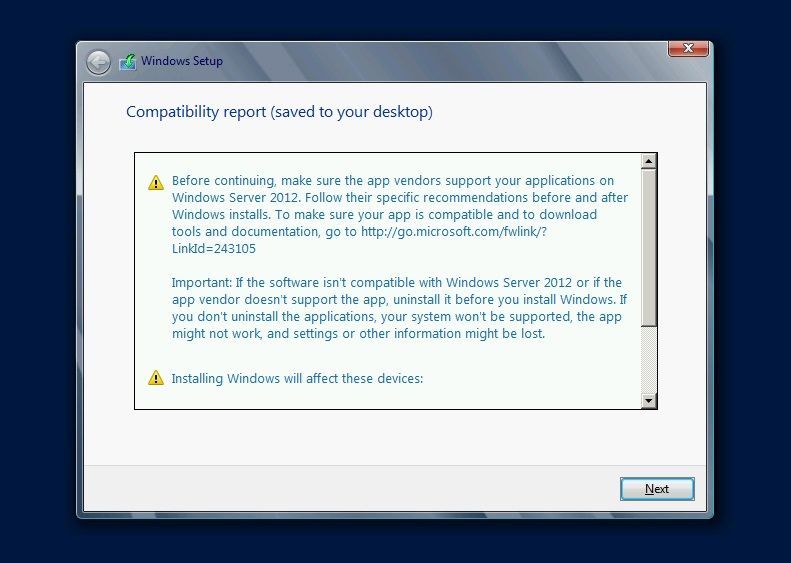
Báo cáo tương thích Windows Server 2012
Tiếp theo, nhấn xác nhận để bắt đầu nâng cấp Windows.
Windows Server 2012 nâng cấp Windows Server
Thiết lập sẽ hoàn thành và tự động khởi động lại. Khi nâng cấp xong, bạn sẽ thấy màn hình đăng nhập Windows Server 2012.
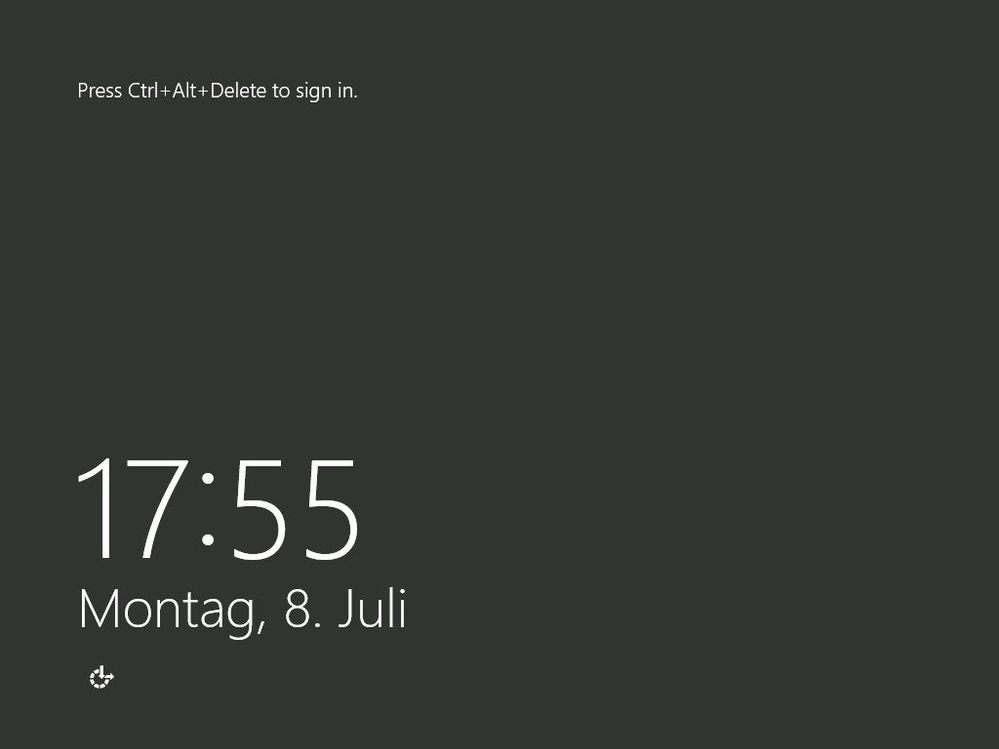
Màn hình đăng nhập Windows Server 2019
Sau khi nâng cấp lên Windows Server 2012, đăng nhập và kiểm tra xem máy chủ đã được nâng cấp thành công. Hãy chắc chắn rằng bạn kiểm tra nếu các ứng dụng đang chạy như mong đợi và nếu người dùng có thể truy cập các ứng dụng. Đảm bảo rằng cấu hình IP và tường lửa của máy chủ vẫn cho phép khách hàng truy cập vào hệ thống của bạn.
Bạn có thể chạy lệnh sau để thấy rằng bạn đã nâng cấp lên Windows Server 2012:
systeminfo
Windows Server 2012 Systeminfo
Nếu đã có một vấn đề với việc nâng cấp, tạo một bản sao và ZIP% SystemRoot% Panther (thường là C:WindowsPanther) thư mục và liên hệ với hỗ trợ.
Nếu tất cả mọi thứ hoạt động như mong đợi, bạn có thể cài đặt bản cập nhật Windows Server 2012 mới nhất và đảm bảo rằng máy chủ của bạn được vá hoàn toàn. Trước khi bạn di chuyển sang Windows Server 2012 để nâng cấp Windows Server 2016, tôi cũng khuyên bạn nên tạo bản sao lưu của máy chủ, trong trường hợp đó, bạn không mất công việc bạn đã làm từ 2008 R2 đến 2012.
Chèn phương tiện thiết lập cho Windows Server 2016 và khởi động Setup. exe.
Bấm cài đặt ngay bây giờ.
Nếu máy chủ của bạn được kết nối với Internet, hãy đảm bảo bạn nhấp vào tải xuống và cài đặt bản Cập Nhật (khuyến nghị). Việc này sẽ tải xuống các bản cập nhật mới nhất cho trình cài đặt.
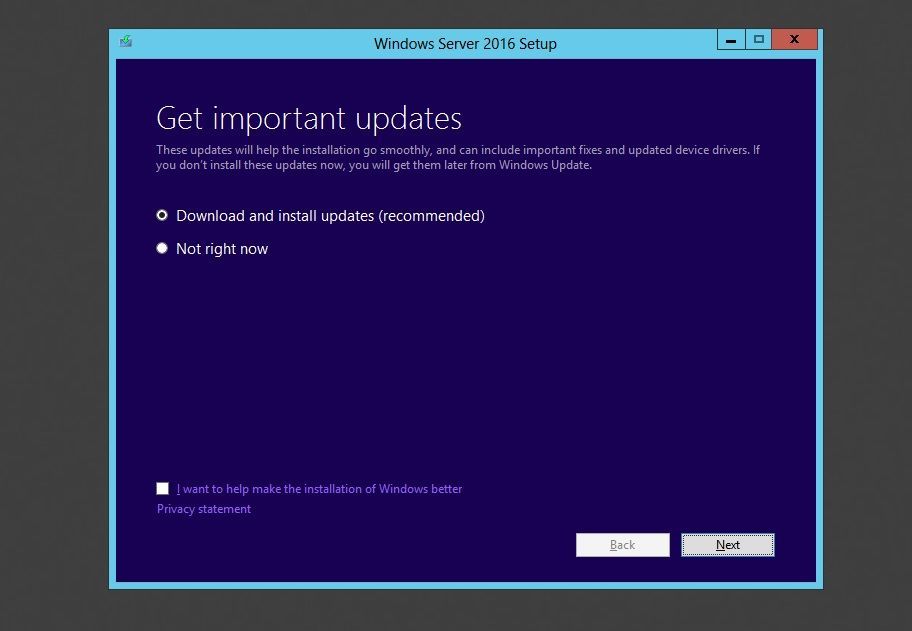
Windows Server 2016 Cập Nhật thiết lập
Nhập khóa giấy phép Windows Server cho Windows Server 2016 nếu cần. Nếu bạn không được yêu cầu cấp phép khóa, bạn có thể bỏ qua bước đó.
Khóa sản phẩm Windows Server 2016
Chọn đúng phiên bản Windows Server bạn muốn cài đặt. Cũng chắc chắn rằng bạn chọn Windows Server 2016 Datacenter (Desktop Experience) hoặc Windows Server 2016 Datacenter (Core), tùy thuộc vào nhu cầu của bạn.
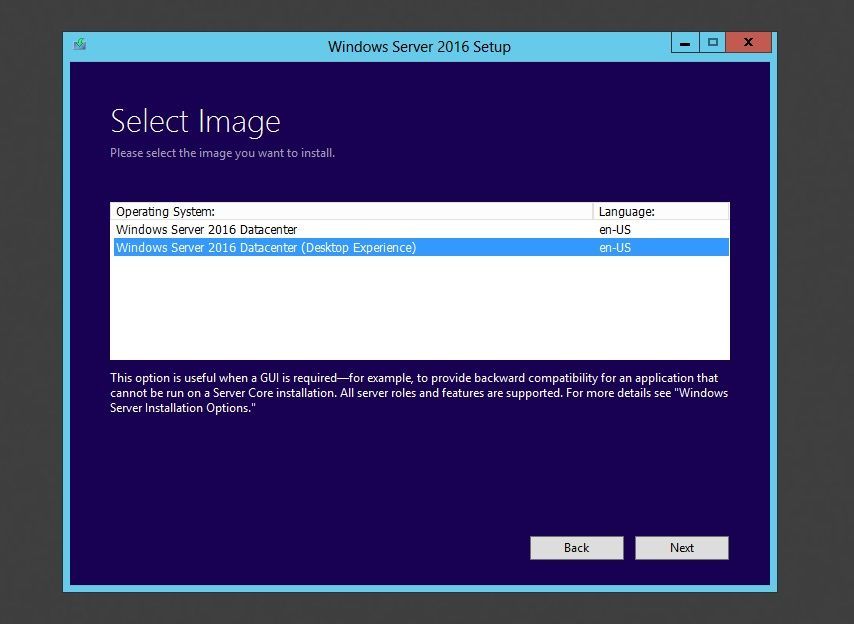
Windows Server 2016 chọn phiên bản hình ảnh
Đọc và chấp nhận điều khoản giấy phép. Chọn tôi chấp nhận điều khoản giấy phép.
Điều khoản giấy phép của Windows Server 2016
Để nâng cấp tại chỗ, hãy chọn giữ tệp và ứng dụng cá nhân rồi nhấp vào tiếp theo.
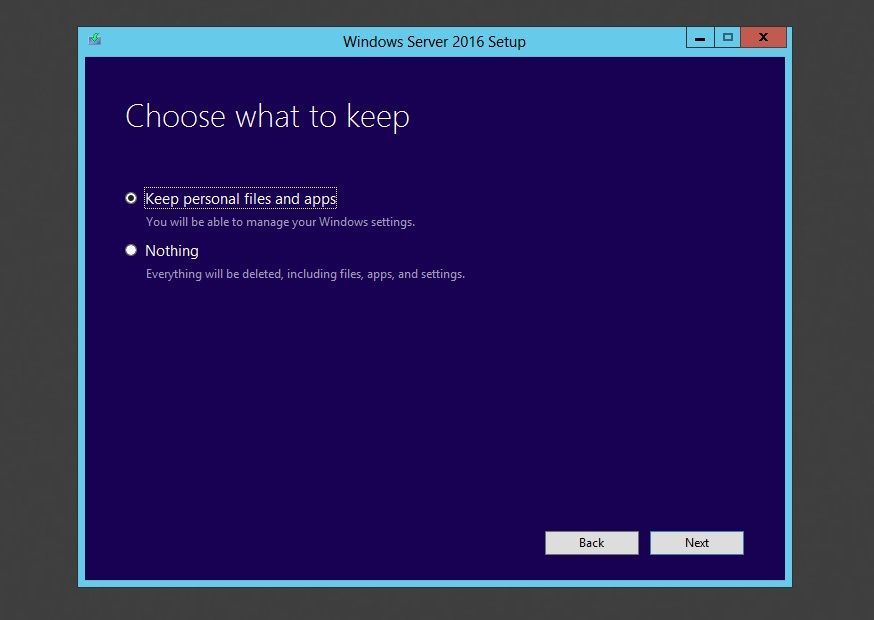
Windows Server 2016 giữ nâng cấp tại chỗ tập tin cá nhân
Trong Windows Server 2016 Setup. exe, một trang nói rằng nâng cấp không được khuyến khích, để khuyến khích khách hàng thích cài đặt sạch. Lưu ý: Trang này đã bị xoá khỏi Windows Server 2019 Setup. exe.
Để tiếp tục nâng cấp tại chỗ nhấn xác nhận.
Windows Server 2016 xác nhận nâng cấp tại chỗ
Thiết lập sẽ kiểm tra tương thích ứng dụng và tạo một báo cáo tương thích.
Tiếp theo, nhấn install để bắt đầu nâng cấp Windows.
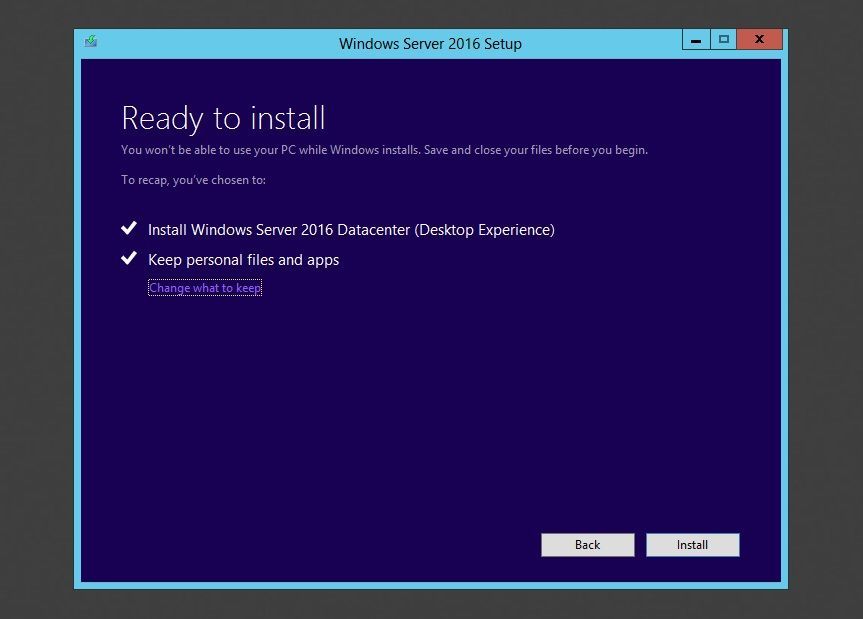
Nâng cấp tại chỗ của Windows Server 2016
Thiết lập sẽ hoàn thành và tự động khởi động lại. Khi nâng cấp xong, bạn sẽ thấy màn hình đăng nhập Windows Server 2016.
Màn hình đăng nhập Windows Server 2016
Sau khi nâng cấp lên Windows Server 2016, đăng nhập và kiểm tra xem máy chủ đã được nâng cấp thành công. Hãy chắc chắn rằng bạn kiểm tra nếu các ứng dụng đang chạy như mong đợi và nếu người dùng có thể truy cập các ứng dụng. Đảm bảo rằng cấu hình IP và tường lửa của máy chủ vẫn cho phép khách hàng truy cập vào hệ thống của bạn.
Bạn có thể chạy lệnh sau để thấy rằng bạn đã nâng cấp lên Windows Server 2016:
systeminfo
Nếu đã có một vấn đề với việc nâng cấp, tạo một bản sao và ZIP% SystemRoot% Panther (thường là C:WindowsPanther) thư mục và liên hệ với hỗ trợ.
Nếu tất cả mọi thứ hoạt động như mong đợi, bạn có thể cài đặt bản cập nhật Windows Server 2016 mới nhất và đảm bảo rằng máy chủ của bạn được vá hoàn toàn. Trước khi bạn di chuyển sang Windows Server 2016 để nâng cấp Windows Server 2019, tôi cũng khuyên bạn nên tạo bản sao lưu của máy chủ, trong trường hợp đó, bạn không mất công việc bạn đã làm từ 2012 đến 2016.
Chèn phương tiện thiết lập cho Windows Server 2019 và khởi động Setup. exe.
Bấm cài đặt ngay bây giờ.
Nếu máy chủ của bạn được kết nối với Internet, hãy đảm bảo bạn nhấp vào tải xuống và cài đặt các bản Cập Nhật, trình điều khiển và các tính năng tùy chọn (được khuyến nghị). Việc này sẽ tải xuống các bản cập nhật mới nhất cho trình cài đặt.
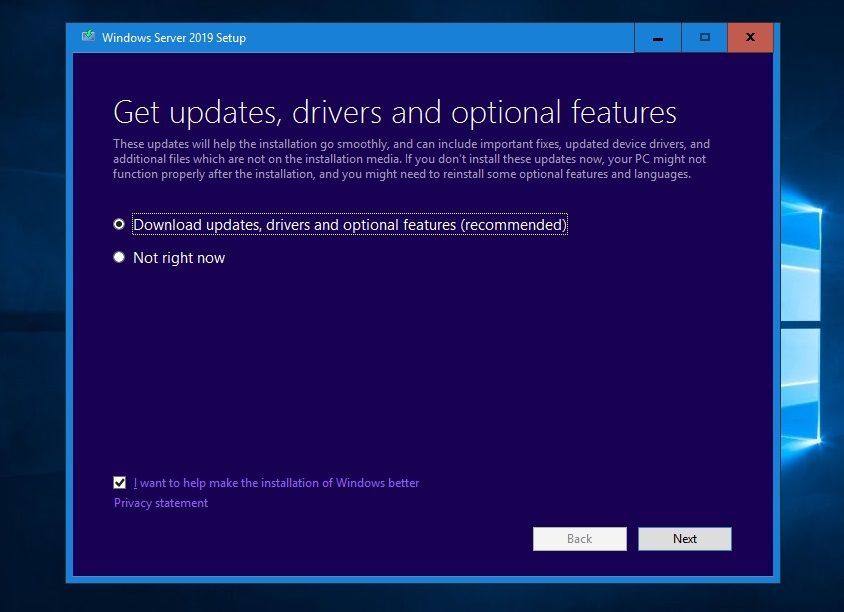
Windows Server 2019 cài đặt bản Cập Nhật
Nhập khóa giấy phép Windows Server cho Windows Server 2016 nếu cần. Nếu bạn không được yêu cầu cấp phép khóa, bạn có thể bỏ qua bước đó.
Khóa sản phẩm Windows Server 2019
Chọn đúng phiên bản Windows Server bạn muốn cài đặt. Cũng chắc chắn rằng bạn chọn Windows Server 2019 Datacenter (Desktop Experience) hoặc Windows Server 2019 Datacenter (Core), tùy thuộc vào nhu cầu của bạn.
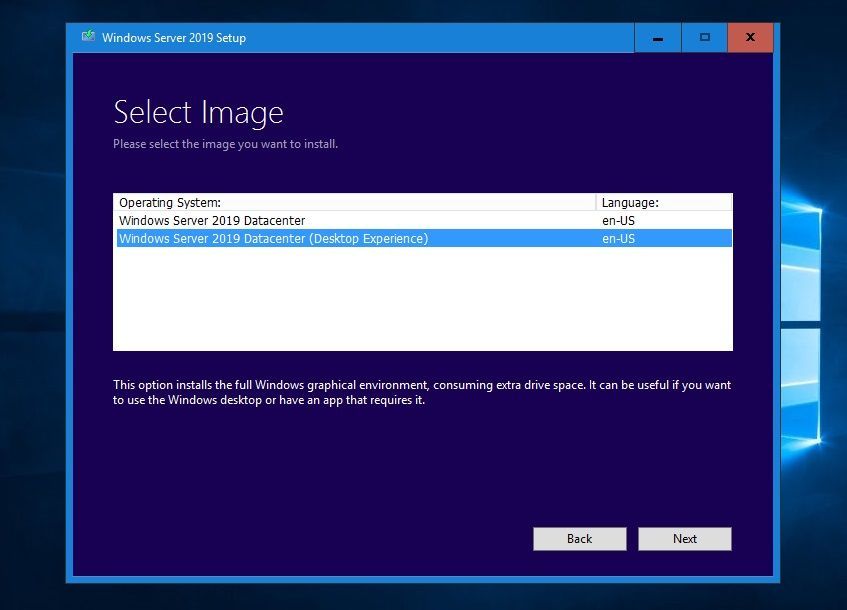
Windows Server 2019 chọn phiên bản hình ảnh
Đọc và chấp nhận điều khoản giấy phép. Chọn tôi chấp nhận điều khoản giấy phép.
Điều khoản giấy phép của Windows Server 2019
Để nâng cấp tại chỗ, hãy chọn giữ tệp và ứng dụng cá nhân rồi nhấp vào tiếp theo.
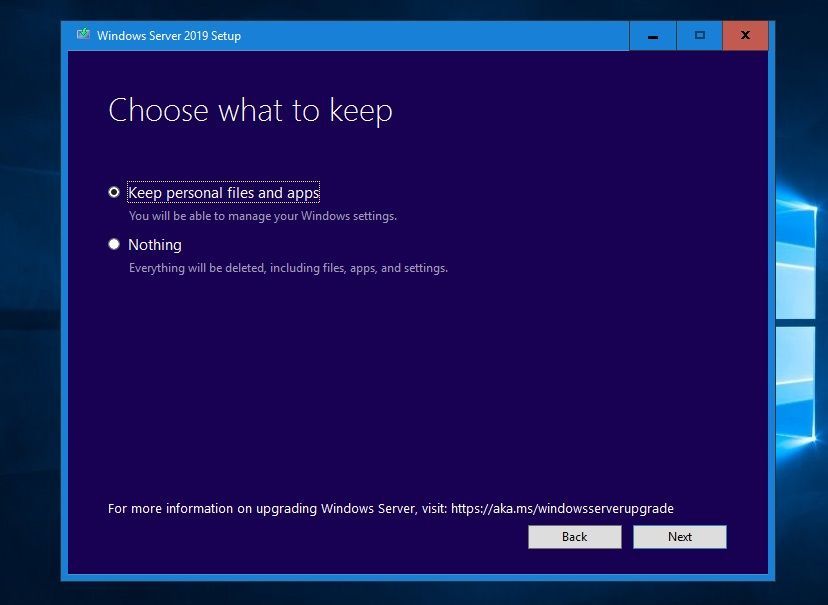
Nâng cấp tại chỗ của Windows Server 2019
Thiết lập sẽ kiểm tra tương thích ứng dụng và tạo một báo cáo tương thích.
Tiếp theo, nhấn install để bắt đầu nâng cấp Windows.
Cài đặt nâng cấp tại chỗ của Windows Server 2019
Thiết lập sẽ hoàn thành và tự động khởi động lại. Khi nâng cấp xong, bạn sẽ thấy màn hình đăng nhập Windows Server 2019.
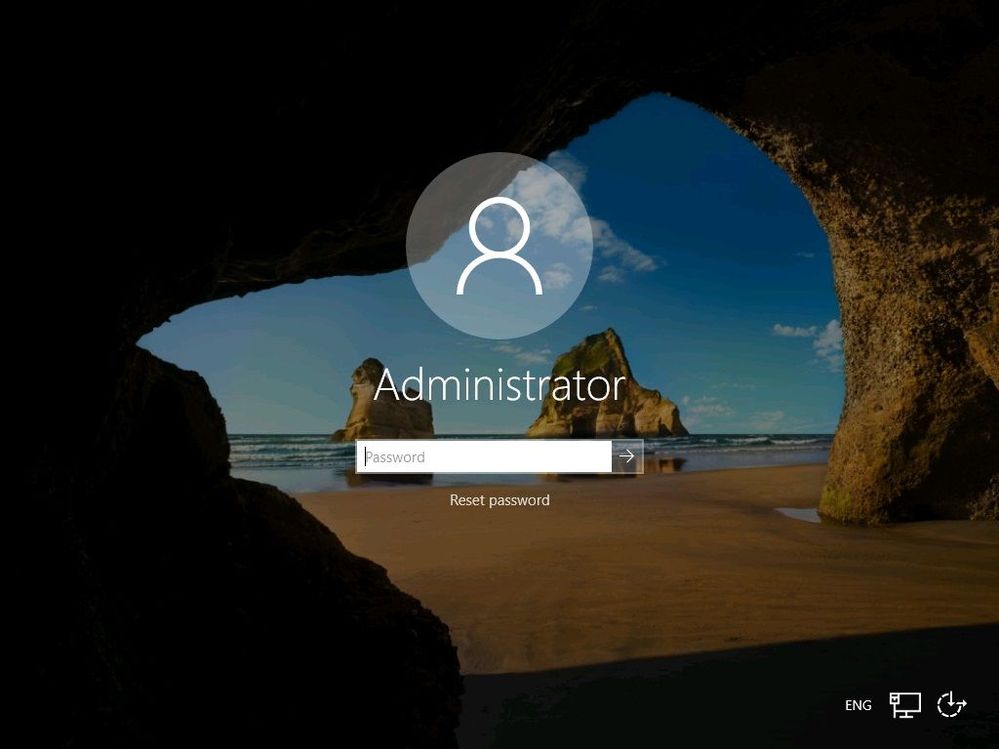
Windows Server 2019 đăng nhập màn hình 2
Sau khi nâng cấp lên Windows Server 2019, đăng nhập và kiểm tra xem máy chủ đã được nâng cấp thành công. Hãy chắc chắn rằng bạn kiểm tra nếu các ứng dụng đang chạy như mong đợi và nếu người dùng có thể truy cập các ứng dụng. Đảm bảo rằng cấu hình IP và tường lửa của máy chủ vẫn cho phép khách hàng truy cập vào hệ thống của bạn.
Bạn có thể chạy lệnh sau để thấy rằng bạn đã nâng cấp lên Windows Server 2019:
systeminfo
Nếu đã có một vấn đề với việc nâng cấp, tạo một bản sao và ZIP% SystemRoot% Panther (thường là C:WindowsPanther) thư mục và liên hệ với hỗ trợ.
Nếu tất cả mọi thứ hoạt động như mong đợi, bạn có thể cài đặt bản cập nhật Windows Server 2019 mới nhất và đảm bảo rằng máy chủ của bạn được vá hoàn toàn. Tôi cũng khuyên bạn nên tạo một bản sao lưu của máy chủ; trong trường hợp đó, bạn không bị mất công việc bạn đã làm.
Có nhiều cách để bạn có thể nâng cấp hoặc di chuyển các ứng dụng của bạn, nâng cấp tại chỗ chỉ là một trong số đó, và có thể không phải lúc nào cũng phù hợp. Tuy nhiên, trong một số trường hợp, nó là cách dễ nhất để có được một phiên bản mới hơn của Windows Server. Tôi hy vọng điều này sẽ cho bạn một cái nhìn tổng quan về cách bạn có thể thực hiện nâng cấp tại chỗ từ Windows Server 2008 R2 lên Windows Server 2019. Nếu bạn có bất kỳ câu hỏi hoặc lời khuyên cho việc nâng cấp, để lại nhận xét bên dưới.

