Áp dụng các thiết bị UniFi từ xa với Windows Server DHCP
Tìm hiểu cách sử dụng một tùy chọn DHCP dành riêng cho nhà cung cấp 43 để thông báo cho các thiết bị UniFi về bộ điều khiển UniFi trên một mạng khác.
Contents [hide]
Giới thiệu
Điểm truy cập UniFi (APs) và các thiết bị khác rất tuyệt vời, nhưng có thể khó áp dụng từ bộ điều khiển UniFi nếu chúng không bao giờ hiển thị. Nhiều máy chủ DHCP khác nhau có thể được cấu hình để cho các thiết bị mà bộ điều khiển là. Bạn có thể tìm hiểu để cấu hình một số máy chủ DHCP ở đây nhưng, để kiến thức của tôi, không có ai chưa viết một hướng dẫn về làm thế nào để làm điều này với Windows DHCP Server. Bài viết này nhằm mục đích dạy cho bạn chỉ cần làm thế nào để làm điều đó.
Tài liệu của Cisco về thiết lập tùy chọn DHCP 43 cho các thiết bị mang nhãn hiệu của họ là vô cùng để hiểu biết của tôi. Tương tự, tài liệu riêng của Ubiquiti về việc áp dụng các thiết bị từ xa bởi UniFi Controller cung cấp phần còn lại của thông tin mà tôi cần. Trang bị hai bài viết tôi thiết lập về thử nghiệm, và kết thúc thành công áp dụng các thiết bị trên một mạng riêng biệt từ bộ điều khiển.
Yêu cầu
Bài viết này giả định này là đúng:
- Bạn có một mạng lưới làm việc với hai mạng con riêng biệt
- Windows Server xử lý tất cả các yêu cầu DHCP cho các mạng
- Bạn không sử dụng các bộ định tuyến được xây dựng trong máy chủ DHCP
- Có một UniFi AP (hoặc các thiết bị UniFi khác) trên một mạng con riêng biệt từ UniFi Controller
Nếu bạn không đáp ứng những điều kiện tiên quyết này, sẽ không có khả năng làm việc cho bạn. Thiết lập các yêu cầu này là vượt ra ngoài phạm vi của bài viết này, nhưng YouTube có một tấn video về cách thiết lập các thiết bị này trong bất kỳ thời trang mà bạn muốn.
Kiến thức nền tảng
Hiểu những điều này
Hãy đi vào các nitty và gritty. Điều đầu tiên cần hiểu là một số thuật ngữ. Có một chuỗi văn bản ưa thích được gọi là nhà cung cấp lớp nhận dạng (VCI), một số thiết bị mạng truyền như một phần của yêu cầu DHCP, trong tuỳ chọn 60. Khi máy chủ DHCP nhận được yêu cầu có một tùy chọn 60, nó đọc VCI và kiểm tra với các nhà cung cấp xác định lớp để xem VCI đó tồn tại trong cơ sở dữ liệu.
Giả sử các nhà cung cấp lớp tồn tại, máy chủ DHCP sẽ thêm tất cả các nhà cung cấp phạm vi cụ thể tuỳ chọn cho VCI được chỉ định tuỳ chọn chung nó đã gửi. Các nhà cung cấp cụ thể suboptions sẽ được kết hợp thành một lựa chọn duy nhất 43 khi gửi đến requestor.
Ba tùy chọn phổ biến một máy chủ DHCP thường gửi cùng với một địa chỉ IP là:
| Tùy chọn | Tên | Vendor |
|---|---|---|
| 003 | Router | Tiêu chuẩn |
| 006 | Máy chủ DNS | Tiêu chuẩn |
| 015 | Tên miền DNS | Tiêu chuẩn |
Khi nó phát hiện một VCI mà nó có một lớp xác định, máy chủ DHCP cũng sẽ thêm bất kỳ phạm vi-gán các tùy chọn từ lớp đó. Ví dụ, khi một tùy chọn 60 VCI của ubnt được gửi với một yêu cầu DHCP, một lớp Ubiquiti cũng có thể gửi:
| Tùy chọn | Tên | Vendor |
|---|---|---|
| 001 | Bộ điều khiển UniFi | Ubiquiti |
Tùy chọn bổ sung này có thể mang lại toàn bộ các tùy chọn này:
| Tùy chọn | Tên | Vendor |
|---|---|---|
| 003 | Router | Tiêu chuẩn |
| 006 | Máy chủ DNS | Tiêu chuẩn |
| 015 | Tên miền DNS | Tiêu chuẩn |
| 001 | Bộ điều khiển UniFi | Ubiquiti |
Tất cả các tùy chọn này, trong ngoài ra đến một địa chỉ IP, sẽ được gửi đến các thiết bị ban đầu bao gồm một tùy chọn 60 giá trị của ubnt trong yêu cầu DHCP của nó. Trong thực tế, điều này là chính xác những gì chúng ta sẽ làm cho máy chủ Windows DHCP làm.
Cấu hình DHCP Server Windows
Mở bảng điều khiển DHCP. Trong Windows Server 2012 và cao hơn, làm điều này từ máy chủ quản lý bằng cách nhấp vào công cụ, sau đó DHCP.
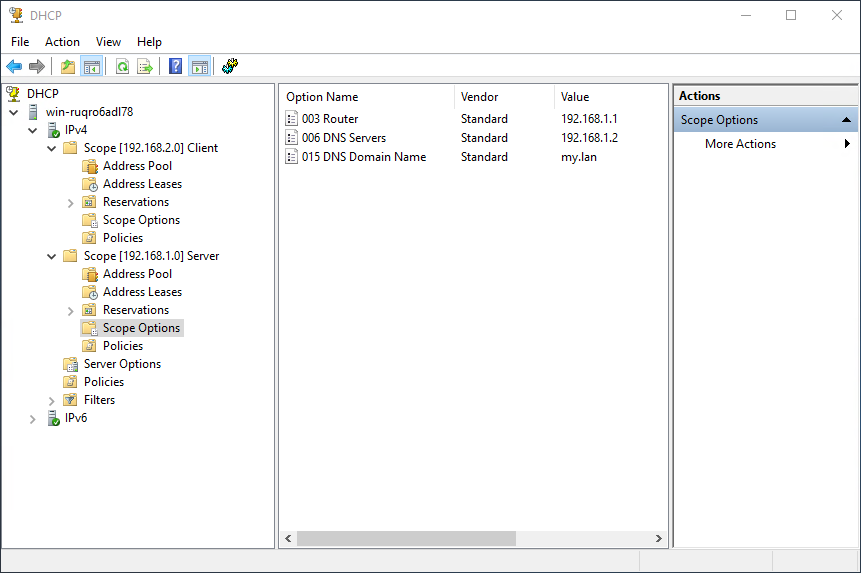
Nhấp chuột phải vào nút IPV4 ngay bên dưới tên máy chủ của bạn, và chọn xác định nhà cung cấp lớp. Bạn sẽ được trình bày với màn hình ưa thích này.
Thêm một lớp nhà cung cấp mới bằng cách bấm vào nút Thêm. Trong cửa sổ Class mới, nhập một tên hiển thị (tôi đề nghị Ubiquiti) và một tùy chọn nhập một mô tả. Trong phần ASCII của hộp thấp nhất loại thư ubnt. Đảm bảo không có gì khác, để bao gồm khoảng trắng, trong hộp đó. Toàn bộ dòng nên đọc 0000 75 62 6E 74 ubnt như trong ảnh chụp màn hình. Nhấp vào OK, sau đó đóng để đóng cả hai cửa sổ.

Nhấp chuột phải vào nút IPV4 một lần nữa và chọn đặt tùy chọn xác định trước từ trình đơn ngữ cảnh. Trong cửa sổ tùy chọn và giá trị xác định trước, chọn lớp Ubiquiti mới của bạn từ trình đơn thả xuống trên cùng và nhấp vào Thêm để tạo một tùy chọn mới.
Trong cửa sổ loại tùy chọn, nhập UniFi Controller hoặc một số tên tương tự, vào hộp tên, chọn nhị phân trong trình đơn thả xuống loại dữ liệu và nhập 1 vào hộp mã. Tôi đã chọn để viết “IP như HEX trong phần nhị phân: 0a 0a 02” trong hộp Mô tả để nhắc nhở bản thân mình làm thế nào để nhập địa chỉ IP của bộ điều khiển sau này. Nhấp OK, sau đó OK một lần nữa để chấp nhận và đóng cửa sổ cả hai.
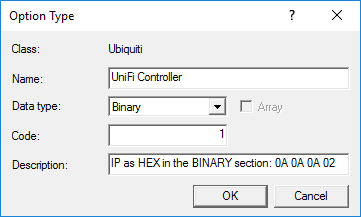
Hiện tại, chúng tôi đã xác định cả lớp nhà cung cấp Ubiquiti và một tùy chọn định sẵn trong lớp mà chúng tôi có thể sử dụng để trỏ các thiết bị của chúng tôi tại UniFi Controller của chúng tôi, bất kể họ đang ở trên mạng con nào.
Đối với mỗi mạng con có chứa thiết bị UniFi, bây giờ chúng ta phải thêm tùy chọn mới được tạo vào tùy chọn phạm vi. Bắt đầu bằng cách nhấp chuột phải vào nút tùy chọn phạm vi trong một trong các phân vùng của bạn và chọn tùy chọn cấu hình. Nhấp vào tab nâng cao và chọn Ubiquiti trong trình đơn thả xuống lớp nhà cung cấp.
Chỉ có một lựa chọn, vì vậy đó là rõ ràng là một trong chúng ta muốn. Đảm bảo rằng nó được kiểm tra, và sau đó xóa giá trị mặc định trong phần nhị phân.
Bây giờ chúng ta cần phải làm một toán học nhỏ. Địa chỉ IP của bộ điều khiển UniFi của bạn phải được chuyển đổi từ thập phân sang hệ thập lục. Windows 8,1 và sau đó (ít nhất) làm cho điều này cực dễ dàng với xây dựng trong máy tính.
Mở máy tính Windows và đi đến chế độ lập trình. Đảm bảo chế độ DEC được chọn và nhập octet đầu tiên của IP của bộ điều khiển UniFi của bạn, sau đó xem giá trị HEX được hiển thị. Windows sẽ hiển thị giá trị như một chữ số duy nhất khi có thể, nhưng khi nhập nó vào hệ thập lục phân, nó phải là 2 chữ số. Prepend một từ 0 đến bất kỳ giá trị hex một chữ số bạn nhận được. Ví dụ: 10 chuyển đổi thành A, do đó, bạn sẽ có một tiền phạt 0 và nhận 0A cho octet hệ thập lục phân của bạn.
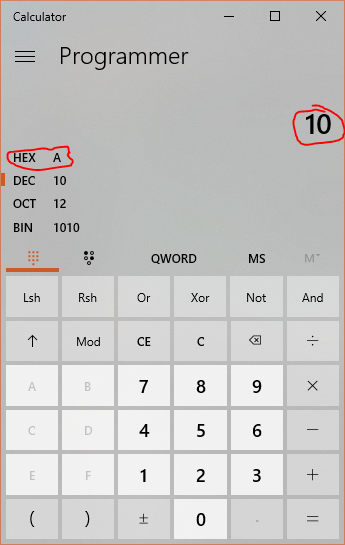
Lặp lại điều này cho mỗi octet trong địa chỉ IP của bạn, viết xuống mỗi giá trị hex. Lưu ý: nếu bạn đang sử dụng phiên bản máy tính cũ hơn (trước phiên bản Windows Universal Apps), bạn có thể cần phải nhấp vào nút radio HEX để xem nó chuyển đổi.
Một khi bạn có tất cả các octet hệ thập lục phân, bạn cần phải nhập chúng vào mục Binary của hộp nhập dữ liệu. Chỉ cần gõ các con số theo thứ tự của octet. Một IP của 10.10.10.2, ví dụ, sẽ được nhập như 0a 0a 0a 02. Bấm OK để đóng cửa sổ tùy chọn phạm vi.
Khởi động lại APs của bạn và xem chúng một kỳ diệu xuất hiện trong UniFi Controller của bạn.
Kết luận
Bắt các thiết bị UniFi của bạn làm việc với một bộ điều khiển trên mạng khác có thể là một chút thách thức. Tất cả các công cụ cần thiết đã tồn tại trong một hình thức này hay cách khác, Tuy nhiên, và chỉ với một ít nghiên cứu và hướng dẫn nó không nên quá khó khăn để có được bạn thiết lập. Các tiền thưởng để sử dụng phương pháp này, từ những gì tôi hiểu, đó là những lựa chọn Ubiquiti 43 chúng tôi tạo ra trong hướng dẫn này sẽ không được cung cấp trừ khi nó yêu cầu thông qua tùy chọn 60.
Tham khảo
Đây là một định dạng APA danh sách các tài liệu tham khảo tôi đã sử dụng để có được máy chủ của riêng tôi và chạy đúng cách, và để viết bài này.
Cisco. (2018, ngày 08 tháng 2). TÙY chọn DHCP 43 cho ví dụ cấu hình điểm truy cập Cisco Aironet nhẹ. Truy cập ngày 10 tháng 3 2018, từ https://www.cisco.com/c/en/us/support/docs/wireless-mobility/wireless-lan-wlan/97066-dhcp-option-43-00.html

