How to block Windows programs from accessing the internet
Today, in our Windows 10 beginner’s guide series, we’ll be looking at how to block Windows programs from accessing the internet.
Tip: check out some of the previous parts of the series, e.g. on changing default save locations or configuring programs to start on shutdown.
While it may work sometimes to cut the Internet connection, e.g. when installing Windows, it is usually necessary to use finer controls when it comes to blocking programs from communication with Internet servers.
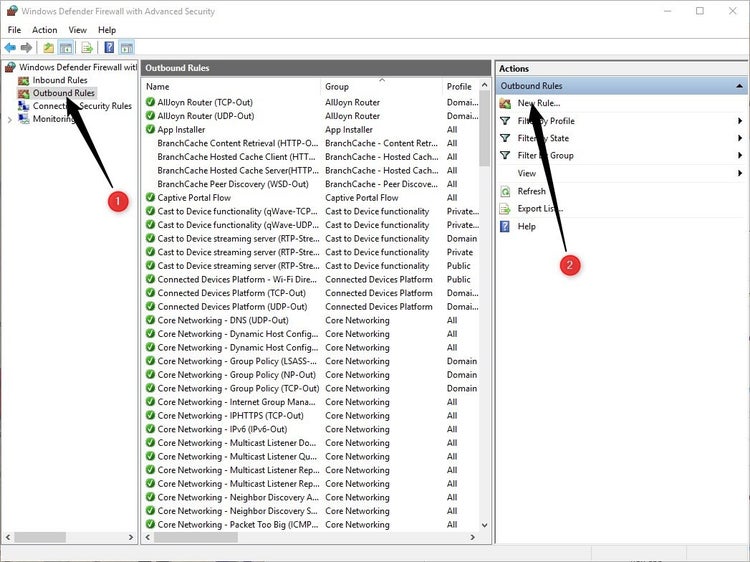
Before we show you how to do it, we’d like to discuss why you may want to block the Internet connectivity of certain programs.
Why would you want to do this?
Privacy is a core reason. We have seen applications phoning home, when they shouldn’t be (I’m looking at you CCleaner). Programs may transfer data about your computer or Internet usage, your PC’s hardware, or other information, even files, to Internet servers.
Blocking internet access for programs is also a good way to prevent automatic updates. Maybe you want a program to stay on a specific version, e.g. uTorrent on a “clean” version or a version that comes without changes that you did not like, e.g. Bandizip’s upcoming changes that introduce ads in the free version.
Other reasons may include preserving data if your connection is capped or making sure that other applications get to use the full bandwidth.
How to block Windows programs from accessing the internet
Step 1: Open the Control Panel
Open the Control Panel and click on the “Windows Defender Firewall”. If you have troubles locating the Control Panel use the shortcut Windows-Pause to open it, select Control Panel Home, make sure small icons are selected, and start Windows Defender Firewall.
Tip: you may also use our guide on opening Windows Control Panel applets directly.
Select Advanced Settings from the side-panel on the left.
Step 2: Creating rules
We are going to create a new rule for the Firewall. So, we’ll need to select Outbond Rules from the left panel. Click on the “New rule” option on the right side of the screen.
An Outbound rule wizard window should pop up and it will have the “Program” option selected. Just click on Next to proceed.
Click on the browse button under the “This program path” box and an Explorer window should pop-up. You may also paste the path of the executable file (the program that you want to block) directly if you have it at hand.
Navigate to the folder which contains the executable (.EXE) of the program that you wish to block internet access for. Select the .EXE, and click on Open to add it to the Firewall.
You’ll be back on the Outbound rule wizard window, click on Next. Ensure that the “Block the connection” option is selected and click Next.
You now have to choose which networks it should be blocked on, Domain, Private and Public. If you are unsure, leave all three options checked and click on the next button.
Give the rule a name and add a description if you want (it is optional). I recommend using the program’s name for the rule’s name so you can identify it easily. Click on Finish, and you’re done.
Note: The description section can be left empty, or you could type something like “network not needed for usage, last known good version, or something similar”.
Repeat the process for every program that you wish to block from accessing the internet.
Tip: Programs like Windows Firewall Control display options to you when they notice Internet connections by programs for which no rules exist. They make this a bit easier as it just takes a click to block or allow connectivity.
Some programs may display news or ads, which are delivered from their own servers or from ad servers. In case you have an application which does something like that, you may want to create a Inbound rule using the steps that we have outlined in this article.
This method should work in Windows 7 and Windows 8 as well.
Source https://www.ghacks.net/2019/10/15/back-to-basics-how-to-block-windows-programs-from-accessing-the-internet/

