Contents [hide]
Mục tiêu
Hiện nay với tình hình dịch Coivd-19 diễn biến phức tạp, Việc tăng cường hợp online làm việc tại nhà 1 một giải pháp hữu hiệu.
Họp trực tuyến online có nhiều giải pháp đơn giản rẻ tiền: Webex cisco (Free và tính phí), Zoom meeting (Free và tính phí), … Ngoài ra 1 số giải pháp đơn giản hơn (Zalo, Viber,Whatapps) mạng tính chất cá nhân.
Hôm nay tôi chỉ giới thiệu phần Zoom meeting hoạt đông nền tảng điện toán đám mây tiết kiệm chi phí đầu tư, chỉ trả thuê bao hàng tháng. Hỗ trợ trên Windows và Mac, điện thoại đa nền tảng.
Phầm mềm Zoom
- Họp online Video Conferencing: Web, điện thoại, Zoom Rooms, traning…
- Giao diện người dùng dễ sử dụng
- Thao tác đơn giản
- Đặt lịch trước cho cuộc họp.
- Có thể lựa chọn người tham dự họp.
Yêu cầu phần mềm Zoom
Yêu cầu hệ thống
- Đường truyền kết nối internet – băng thông rộng có dây hoặc không dây (3G hoặc 4G / LTE) tốt nhất sử dụng dây. Tốc độ băng thông ít nhất là 5Mbps để đạt HD.
- Loa và micrô – tích hợp trên máy tính, head phone hoặc loa rời trình cắm USB hoặc Bluetooth không dây (Logitech P710e, Jabra USB Speakerphones, Jabra Speak 810,…)
- Webcam tích hợp trên máy tính PC hoặc laptop, hoặc Webcam rời cắm qua USB.
- Một máy quay HD hoặc máy quay HD có thẻ ghi video. Một số dòng HD Webcam được khuyến cáo như : Aver CAM340, Logitech PTZ Pro, Logitech Meetup, …
Hệ điều hành được hỗ trợ
- macOS X with macOS 10.7 or later
- Windows 10
- Windows 8 or 8.1
- Windows 7
- Windows Vista with SP1 or later
- Windows XP with SP3 or later
- Ubuntu 12.04 or higher
- Mint 17.1 or higher
- Red Hat Enterprise Linux 6.4 or higher
- Oracle Linux 6.4 or higher
- CentOS 6.4 or higher
- Fedora 21 or higher
- OpenSUSE 13.2 or higher
Máy tính bảng và thiết bị di động được hỗ trợ
- Surface PRO 2 running Win 8.1
- Surface PRO 3 running Win 10
- Thiết bị iOS: iOS 7 trở lên, ipados 13 hoặc cao hơn.
- Thiết bị Android : Android 4.0 trở lên.
- Blackberry devices
Cài đặt phần mềm Zoom
Cài đặt trên Windows PC laptop
Để cài đặt phần mềm Zoom Client cho Windows chúng ta vào các link bên dưới:
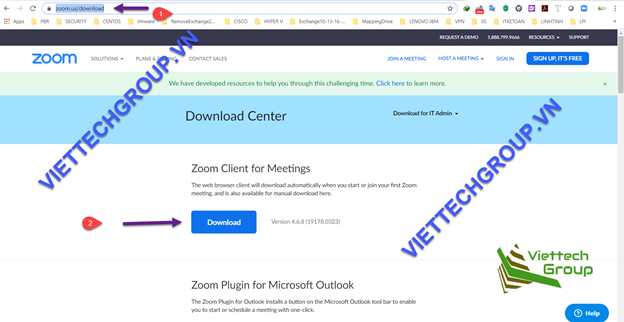
Chọn Download
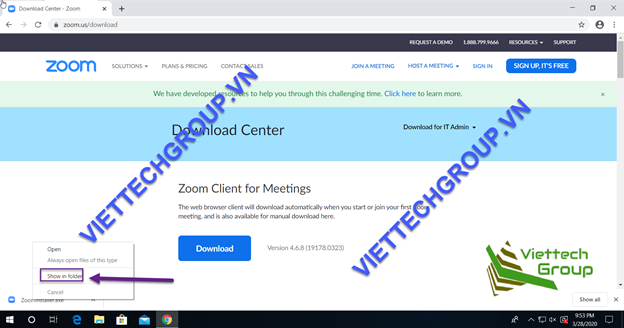
Double Click cài đặt ZoomInstaller.exe
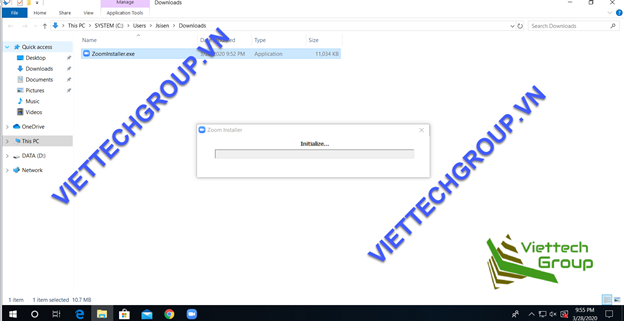
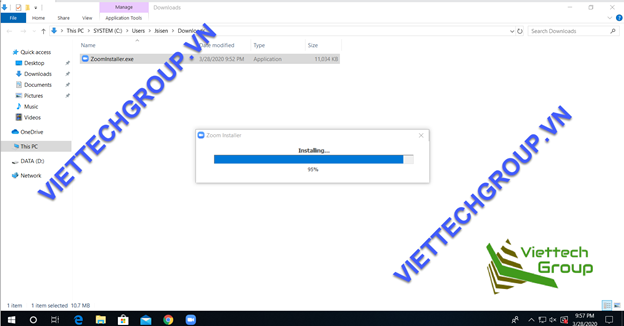
Sau khi cài đặt thành công chúng ta chọn Pin to taskbar để lần sau khởi động nhanh.
Khởi động Zoom
Đường dẫn program App-> Zoom-> Start Zoom hoặc run tại taskbar vừa làm như bước trên.
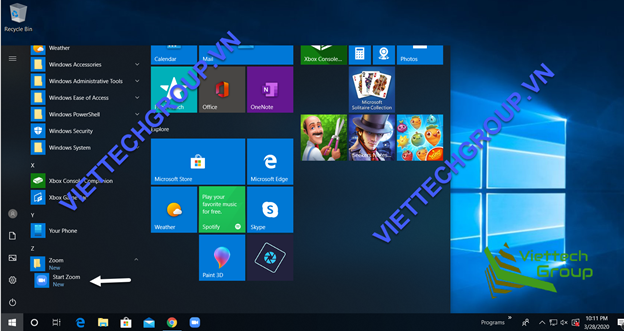
Đăng ký tài khoản Zoom
Để đăng ký tài khoản chúng ta vào web tại địa chỉ Zoom.us chọn mục sign up for free
Hoặc tại app zoom chọn sign in và chọn vào sign up
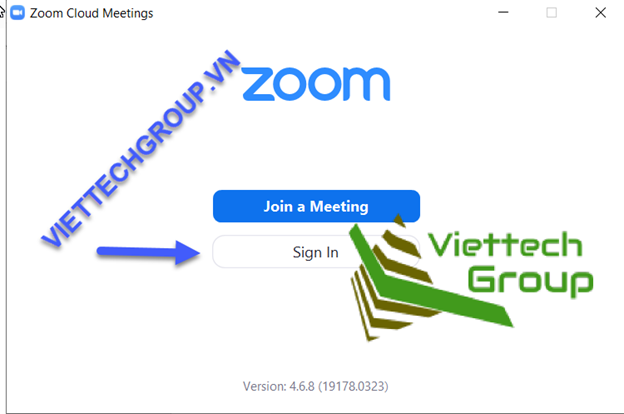
Chúng ta có thể chọn vào đăng ký bằng gmail hoặc facebook nhưng tốt nhất là chọn đăng ký khai báo từ đầu để bảo mật.
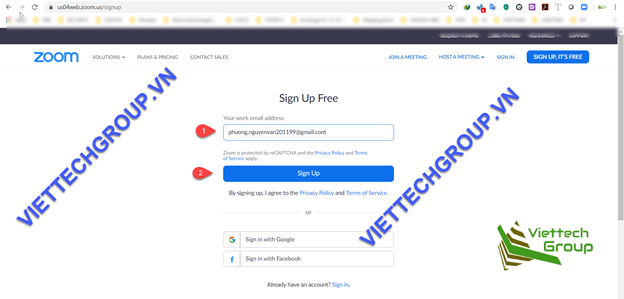
Điền thông tin địa chỉ email vào đây. Ví dụ là phuong.nguyenvan201199@gmail.com chọn sign up. Các bạn sẽ nhận được email của Zoom để kích hoạt.
Vào địa chỉ email để nhận email kích hoạt nhé. Ở đây sài Gmail vào gmail. Chọn vào Active Account theo link bên dưới.
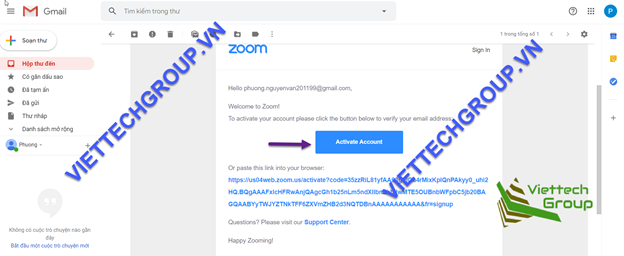
Tại đây chúng ta khai báo họ tên và mật khẩu để đăng nhập.
Lưu ý chính sách mật khẩu của Zoom:
- Mật khẩu tối thiểu 8 ký tự
- Có ít nhất 1 ký tự chữ.
- Có ít nhất 1 ký tự số.
- Bao gồm cả ký tự thường và hoa
Ví dụ: Aabc1234
Sau khi điền xong chọn Continue-> Bước này chúng ta có thể mời thêm người tham khai tuy nhiên có thể skip bỏ qua
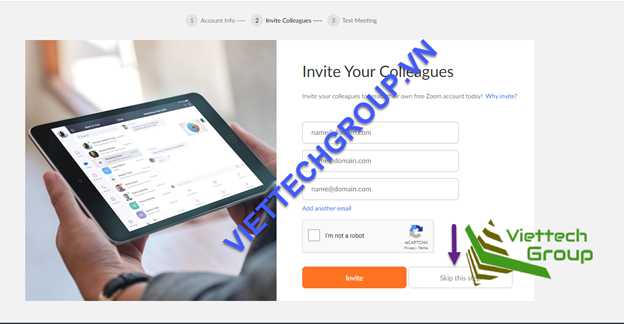
Như vậy đã đăng ký thành công tài khoản Zoom. Bây giờ chúng ta có thể họp được.
Mặt định tài khoản miễn phí chúng ta có thể họp online với 1-100 người tuy nhiên giới hạn thời gian 40 phút bị văng ra và phải tạo lại phòng. Muốn không giới hạn hoặc hỗ trợ nhiều tính năng khác: Zoom Rooms, họp Seminars, hoặc gọi H323 Sip,..Chúng ta phải trang bị bản quyền.
Các bạn có thể xem phần 2 tại đây nhé


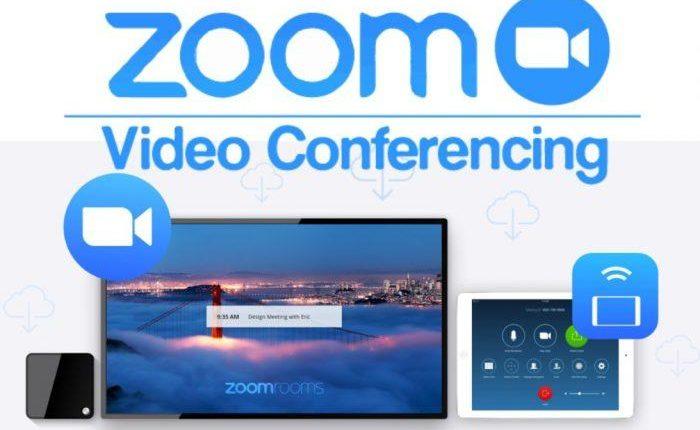
[…] Các bạn có thể xem phần 1 tại đây […]