Contents
Chuẩn bị
- VM: VMVCSA67 để làm trung gian deploy Vmware VCSA qua ESXI
- OS: Windows Server 2019
- Source: VMware-VCSA-all-6.7.0-14836122.iso. Link download VCSA67u3 tại đây
Tạo VMs on Hyper-V : WS2012R2
Tạo VMs tên VMCSA67: os này sẽ dùng để deploy VCSA 6.7 nhé.
Xem hướng dẫn tạo máy ảo và cài đặt Windows Server 2019 trên Hyper-V Windows Server 2012R2
Copy Source Cài đặt vào VMs tạm để cài đặt, phần này các bạn có thể cài thẳng trên laptop của các bạn tùy thuộc vào mô hình mạng của các bạn. Ở đây Source khá nặng và deploy hơi lâu nên tốt nhất tạo 1 VMs trên môi trường VLAN Server cùng LAN với Host Esxi cần chạy nhé vì là 1 appliance.
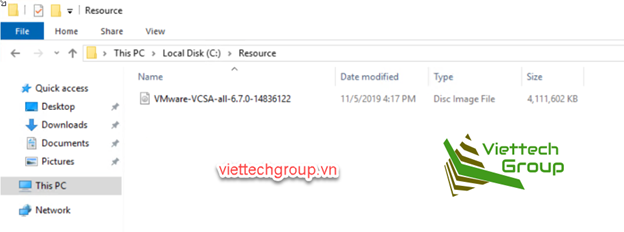
Setup VCSA6.7 luôn nhé.
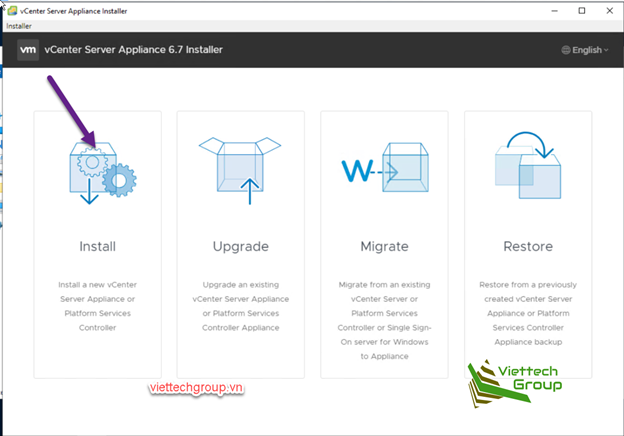
Nếu trường hợp các bạn có VCSA 6.5 hoặc cũ hơn có thể chọn upgrade, Còn Migrate là chuyển từ vCenter Server or plaftorm Services chạy trên WIndows cũ (5.0, 5.5,..) lên Appliance.
Stage 1: Deploy Appliance
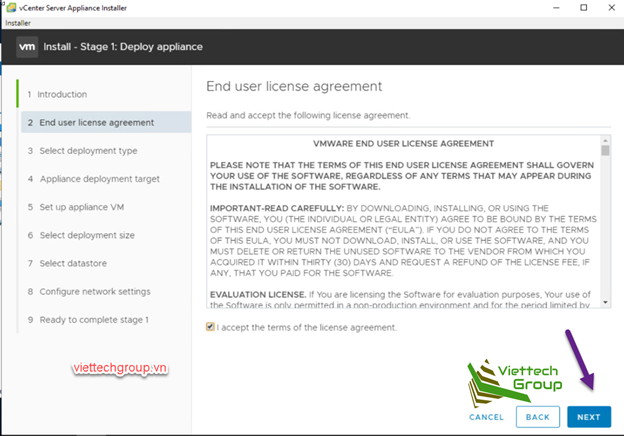
Tại đây chúng ta chọn loại vcenter để deploy nhé:
Embedded plaftorm services controller: vCenter server sẽ tích hợp chung với Services Controller mô hình nhỏ tiết kiệm chi phí không đủ server có thể sài cái này nhé. Tôi chọn cái này nhé do làm lab. Ưu điểm sẽ tích hợp chung dễ quản lý nhưng gôm chung rổ sẽ rủi ro cao nếu chết vcenter sẽ chết hàng loạt.
External plaftorm services controller: Tách biệt 2 appliance riêng biệt như 2 server có thể cài ở 2 Server khác nhau áp dung cho mô hình lớn. ưu điểm dự phòng rủi ro nhiều server, có thể HA dự phòng riêng, tăng tính sẵn sàng hệ thống, nhược tốn kém chi phí.
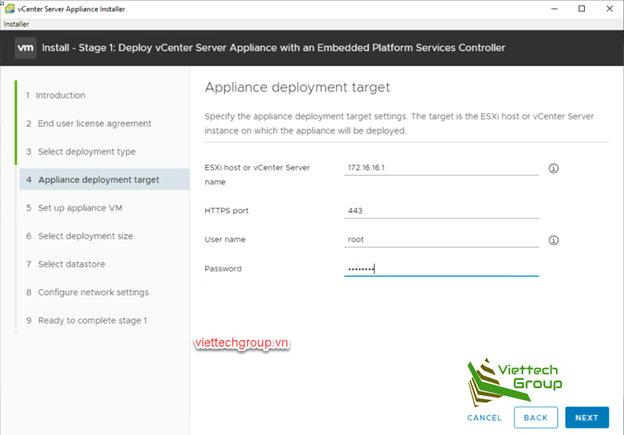
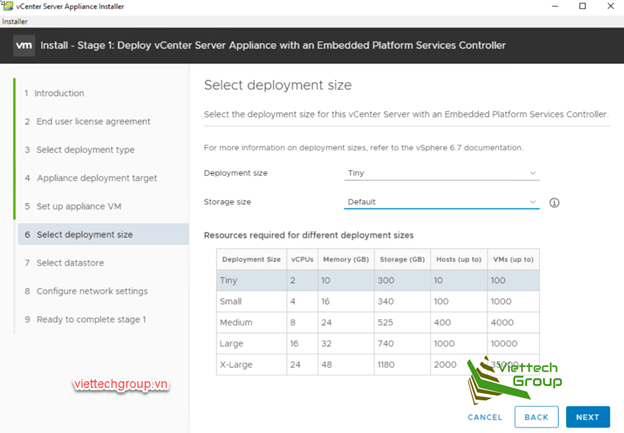
Tùy theo mô hình mô hình doanh nghiệp của các bạn có thể chọn tùy loại độ lớn khả năng đáp ứng quản lý của vCenter nhé. Từ việc lựa chọn sẽ sizing config VM cho VCSA sẽ chiếm tài nguyên trên Host Esxi các bạn. Ở đây tôi chọn tiny thôi nhé.
Ví dụ: như hình tiny 2vCPU, RAM 10G, Storage 300G, Host có thể up được 10, VMs 100.
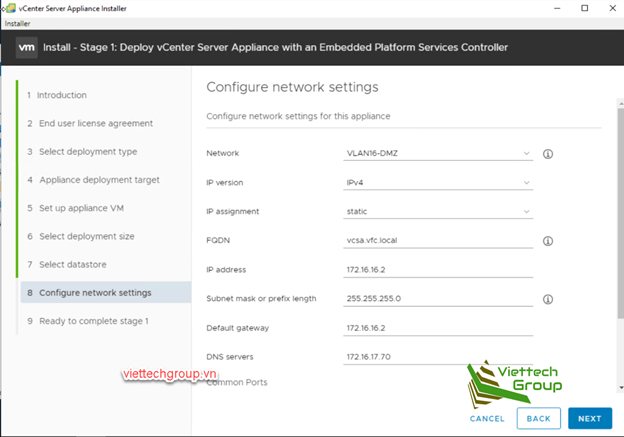
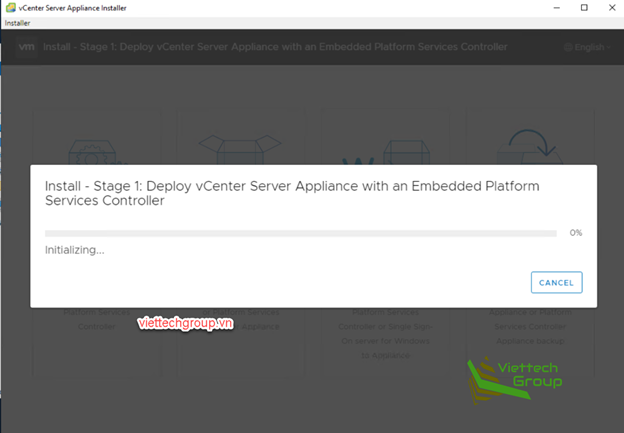
Tiến hành deploy thời gian tùy thuộc và tốc độ:
- Hạ tầng mạng LAN của các bạn: best practice team nic hoặc NIC 10G 20G,..
- Storage của Host là DAS, NAS, SAN : best practice DAS (SSD), SAN (FC, ISCSI 10G,..)
- Cấu hình RAM, CPU của Host.
- Lựa chọn loại và độ lớn của Vcenter trên các bước trên nhé.
- …
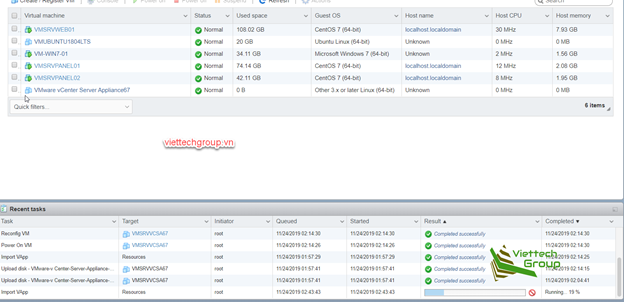
Rãnh rỗi trong thời gian chờ chúng ta logon vào host esxi kiểm tra tiến trình tạo và deploy VM VCSA 6.7 nhé
Chờ cuối cùng cũng đã xong
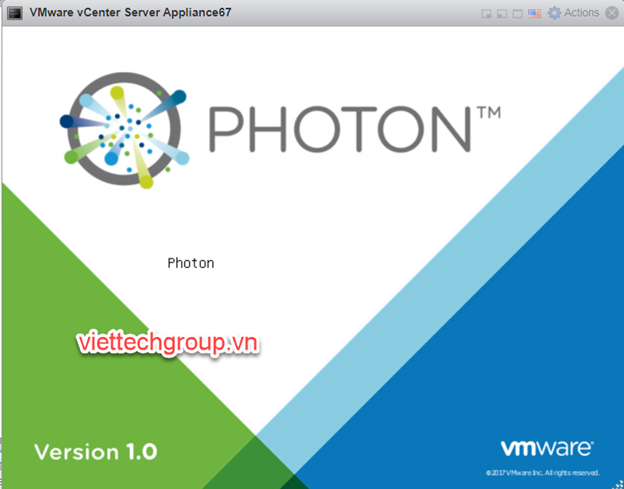
Bản chất OS của VM VCSA là os photon nhé. sau khi load lên chúng ta chờ khoảng 5-10 phút để cho OS start và khởi động các services của vcenter nhé.
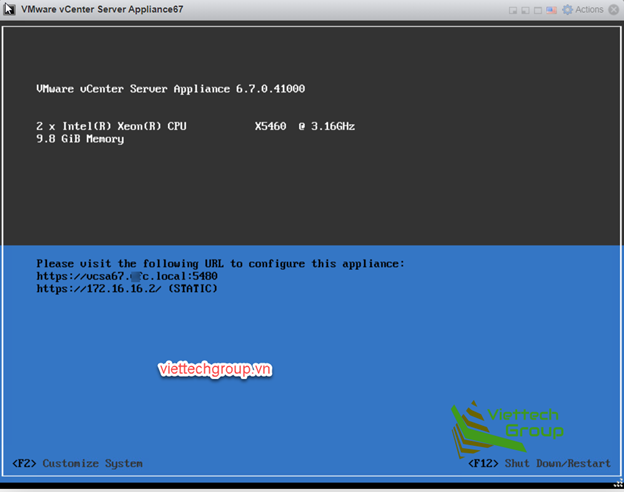
Cài thành công nhé
Đây là máy ảo chúng ta có thể hoàn toàn thao tác tương tự esxi F2 để tùy chỉnh cấu hình mạng, F12: Shutdown/restart
Quay lại OS Windows báo thành công
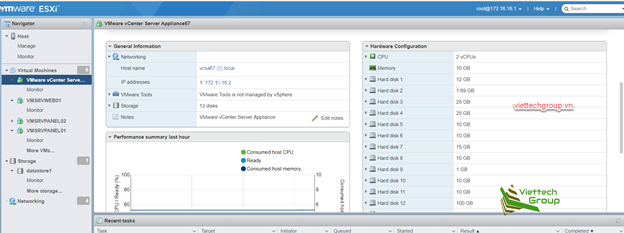
Stage 2: Setup vCenter Appliance
Lưu ý trước khi setup vcenter appliance chúng ta vào DNS local cần tạo host A trỏ ip về tên của VCSA nhé không sẽ báo lỗi lúc setup.
Phase 2: Logon vào cấu hình nhé hoặc ở tại VM tạm có thể chạy tiếp nhé.
https://<FQND của VCSA>:5480=> Quản lý Appliance
https://<ip của vcsa>:5480
Username: root
Password đã set: xxxxxxxx
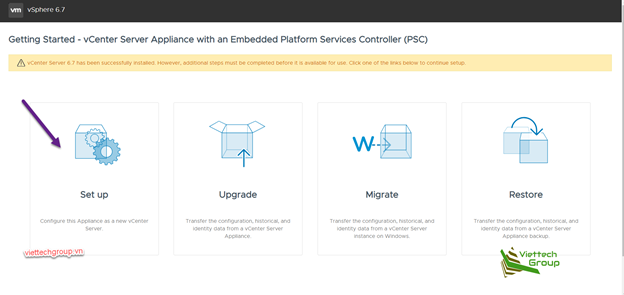
Chọn Stage 2=> Setup vCenter Server Appliance=>Next
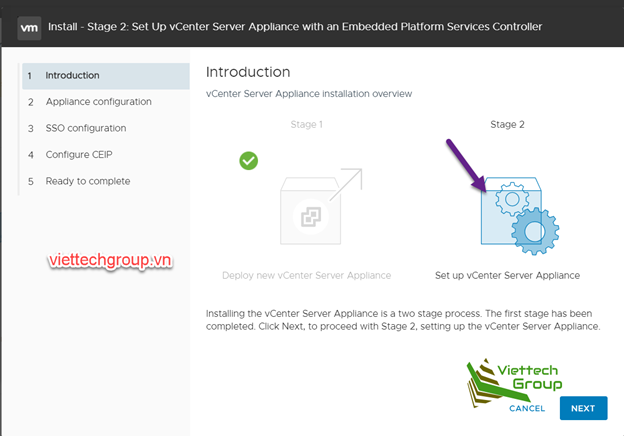
Khai báo thông tin tài khoản cho administrator logon SSO ví dụ vsphere.local
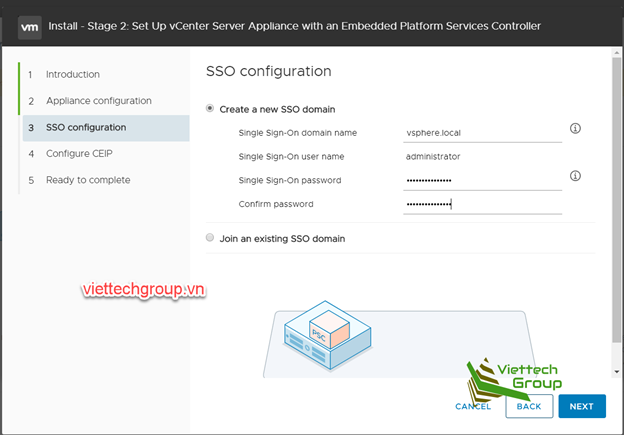
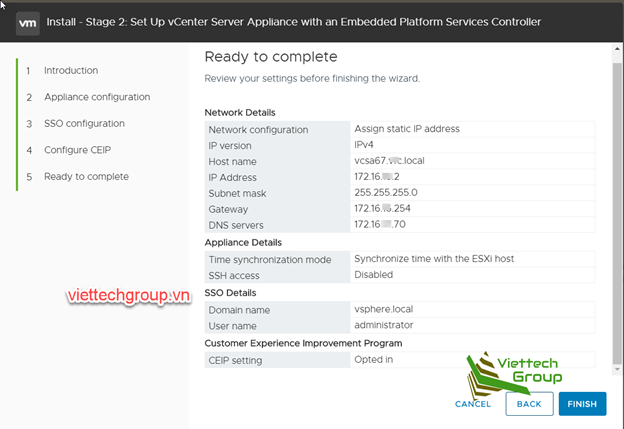
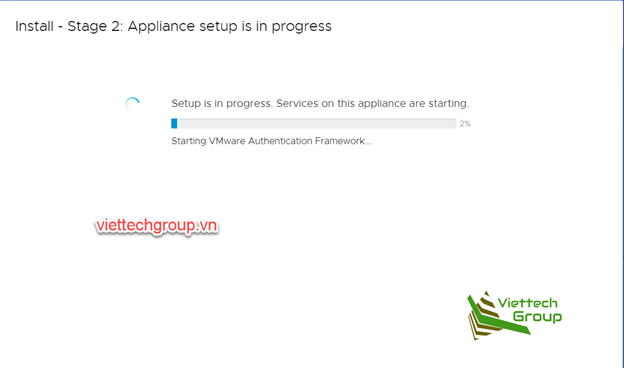
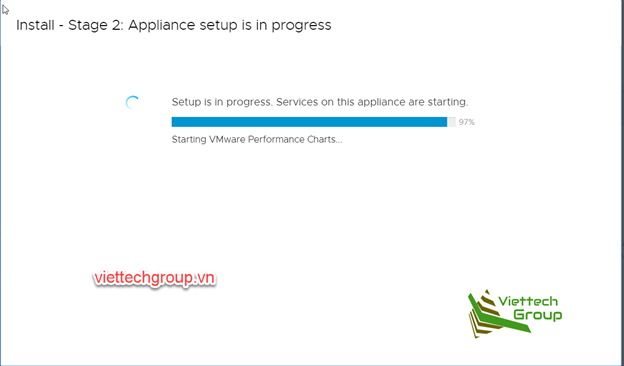
Phần này cũng phải chờ hơi lâu đấy trong thời gian đấy làm cốc coffee đê nào chờ thành quả nhé
Cài đặt thành công VCSA 6.7
Quản lý Appliance
https://FQDN:5480 or https://ip:5480
Còn quản lý Vcenter
https://FQDN:443 or https://ip:443
Chúng ta khảo sát sơ sơ
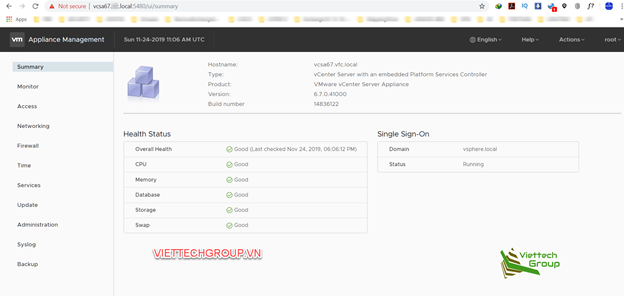
Quản lý vCenter nhé
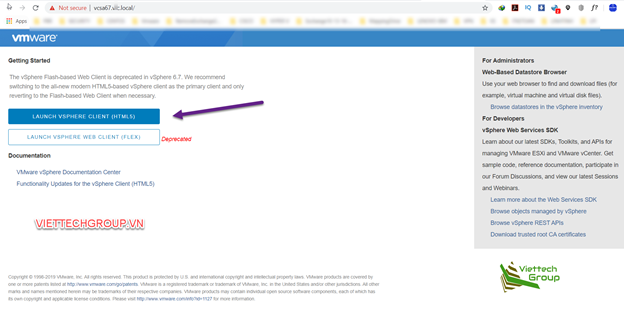
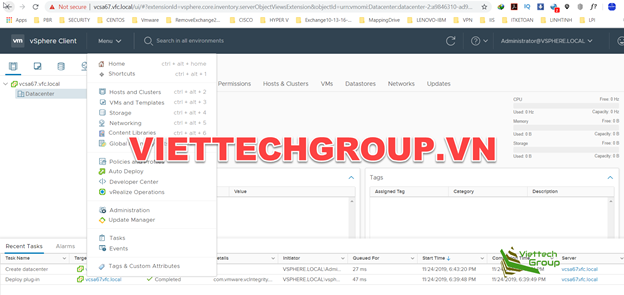
Tạm thời hết phần 1 nhé.Phần 2 tôi sẽ hướng dẫn các bạn cách add host và tạo VMs và 1 số setting của Vcenter
Cảm ơn các bạn đã theo dõi
Chúc các bạn thành công


