Xin chào các bạn như phần 1 tôi đã giới thiệu hướng dẫn các bạn về yêu cầu, cài đặt và đăng ký Zoom
Các bạn có thể xem phần 1 tại đây
Contents [hide]
Hướng dẫn Sử dụng ZoomMeeting
Đăng nhập Zoome Meeting
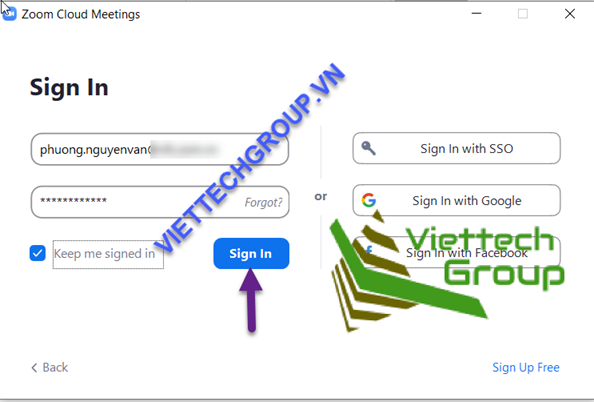
Để tạo cuộc họp mỗi tài khoản có ID được gọi là PMI (Personal Meeting ID):
1 New Meeting: tạo cuộc họp ngay tức thì để mời người khác tham gia chúng ta copy id hoặc copy inviation gửi cho người cần tham gia họp.
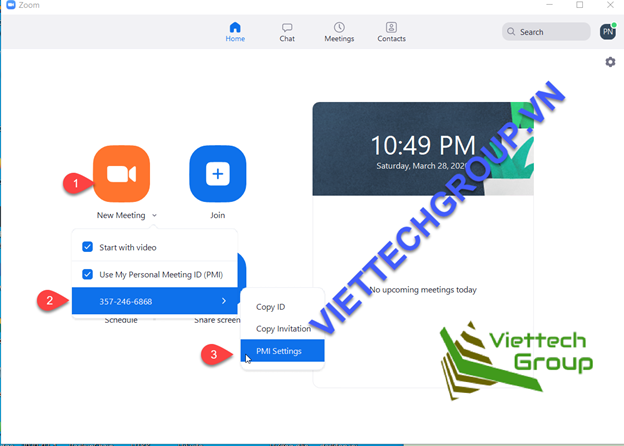
Để cấu hình PMI chọn vào PMI setting: PMI có thể chỉnh sửa tùy thích với điều kiện mua bản quyền.
2. Schedule: tạo 1 lịch cuộc hợp trong tương lai phần này tích hợp với email
3. Join: có thể tham gia vào cuộc họp trực tuyến với điều kiện phải có PMI hoặc lời mời.
4. Share Screen: chia sẽ màn hình hoặc bản ..
Hướng dẫn tạo Lịch họp Schedule Meeting.
Phần này có thể làm trên App hoặc trên web.
Chọn vào schedule->Khai báo các thông tin bên dưới
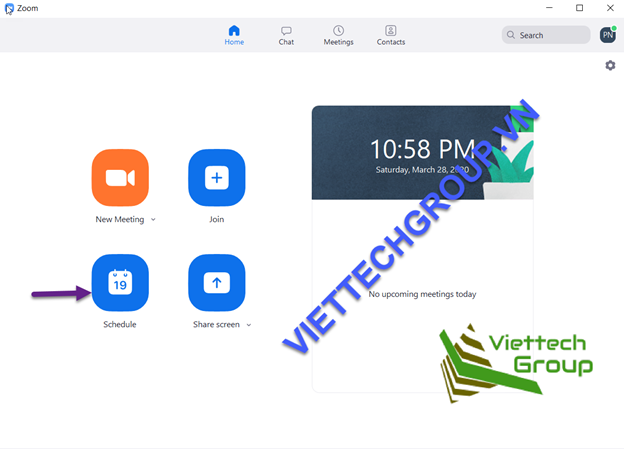
- Tên cuộc hợp:
- Khai báo ngày giờ
- Khai báo thời gian diễn ra bao lâu
- Chọn múi giờ GMT +7 Vietnam
- Meeting ID: nên cố định sẽ truy cập nhanh hơn khi các thành viên join họp.
- Password: đặt mật khẩu cuộc họp.
- Chọn lịch: Outlook khi tạo xong thì sẽ dùng Outlook gửi email cho các thành viên cần hợp
- Tạo lịch : schedule.
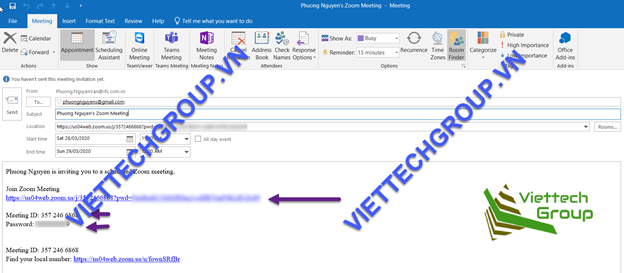
Chúng ta gửi email đến thành viên tham gia họp hoặc người cần dự định mời hợp và gửi email.
Tạo xong lịch sẽ hiển thị trên giao diện.
Người nhận email
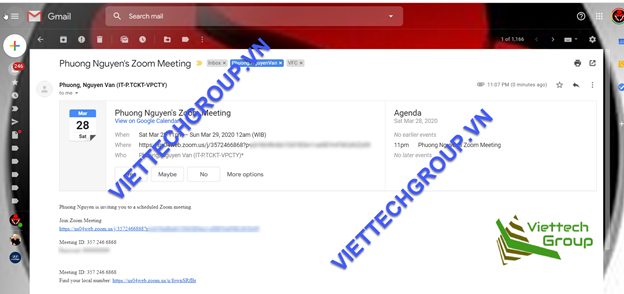
Việc tạo lich họp này chúng tác thể thao tác trên web nhé zoom.us
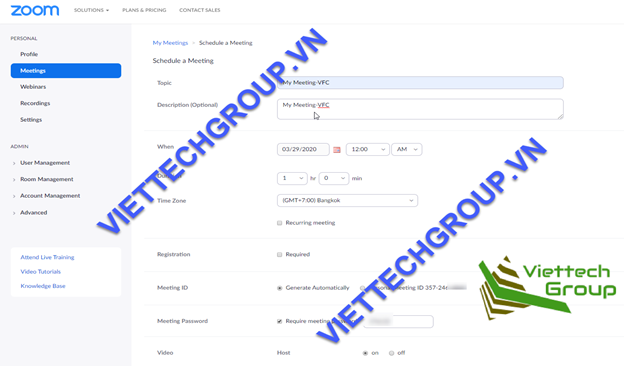
Tham gia cuộc họp (Join Meeting)
Để tham gia cuộc họp cần có lời mời hoặc ID meeting và mật khẩu
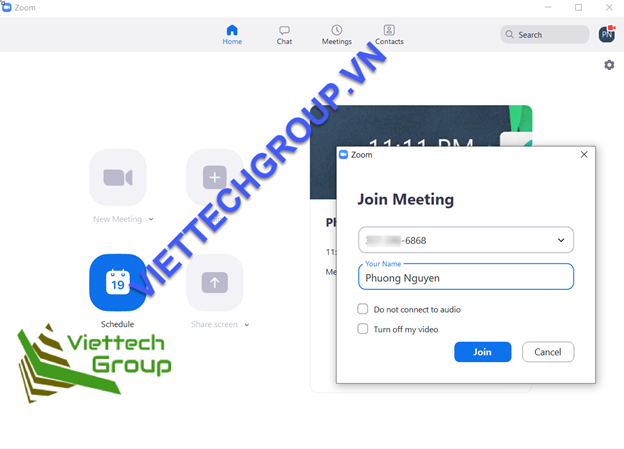
Khi tham gia cuộc họp giao diện bên dưới.
- Thông tin về room cuộc họp: ID, mật khẩu, Url Invitation.
- Mute: mic để nói chuyện
- Start Video: camera hình ảnh có thể là tích hợp laptop hoặc camera usb.
- Invite: trong lúc họp chúng ta có thể mời thêm người vào họp bằng cách gửi link hoặc email
- Manage Participants: quản lý người tham gia họp
- Share Screens: chia sẽ màn hình máy tính hoặc bản clipboard
- Chat: có thể trao đổi qua chat
- Record: Có thể ghi hình ảnh lại
- Breakout Rooms: Có thể chia nhỏ phòng họp
- Reactions: 1 số biểu tượng cảm xúc
- End Meeting: kết thúc cuộc họp
- Mute All: Tắt tiếng tất cả người tham gia cái hình chủ host thao tác
- Unmute All: mở tiếng tất cả người tham gia
- More: Các tùy chọn khóa cuộc họp khi đã đủ người tham gia
Meetings
Danh sách các cuộc họp chuẩn bị diễn ra
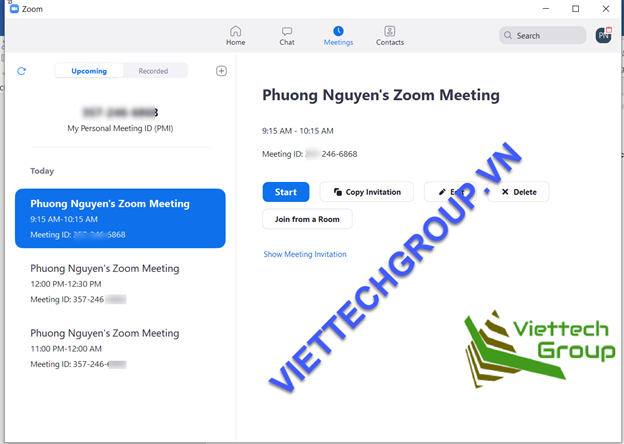
Danh bạ
Có thể lưu thông tin người liên hệ để thao tác nhanh
Cấu hình
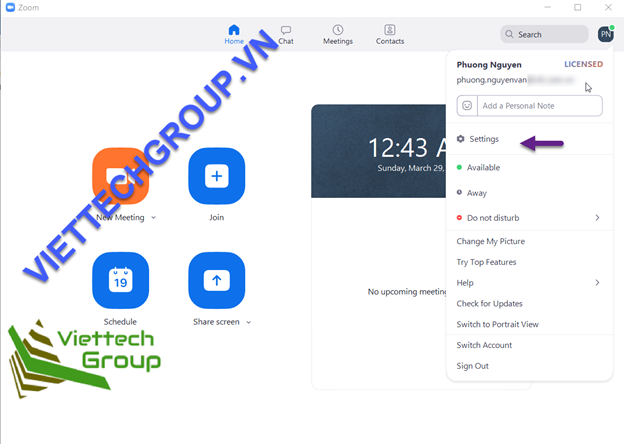
- Cấu hình chung (General)
- Cấu hình tự động chạy ngầm khi khởi động Windows
- Khi đóng thì minimize windows…
Video
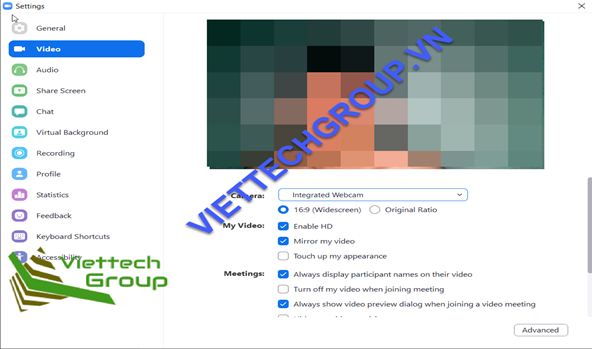
Cấu hình Âm Thanh (Audio)
Có thể kiểm tra test âm thanh và mic
Share Screen
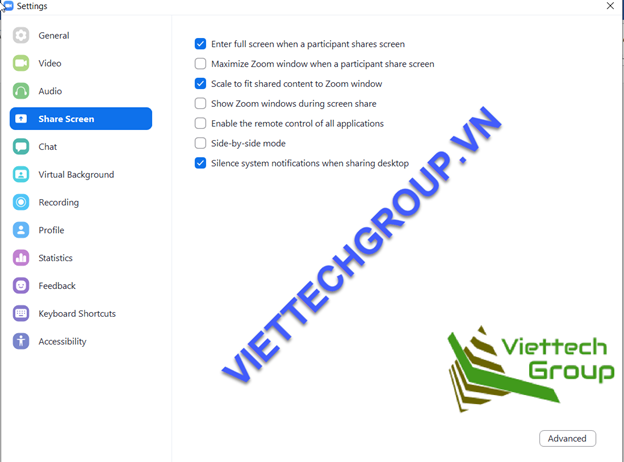
- Khi Chia sẽ màn hình sẽ full màn hình cho các thành viên tham gia.
- Cân đối Zoom với Windows.
Chat
Ghi hình
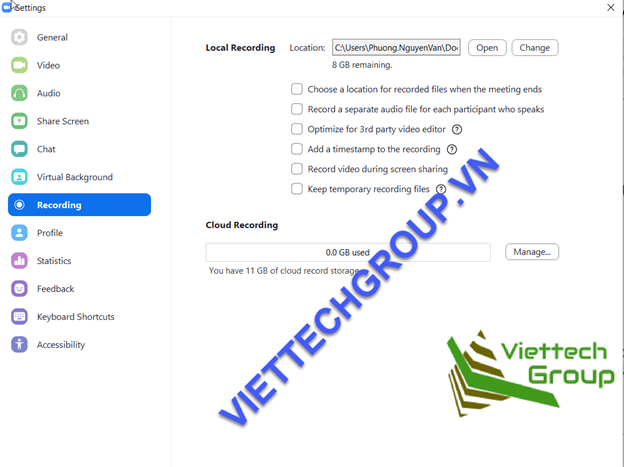
Có thể ghi và lưu tại máy tính local hoặc trên cloud tùy theo bản quyền đã mua. Phần ghi âm ghi hình này khá là cũng không kém phần quan trọng, Nếu như cuộc họp thông thường gặp mặt trực tiếp chúng ta gọi là biên bản có thể ghi chép bằng văn bản, thì đây là 1 tính năng khá hay mà VC nào cũng có, Một số cuộc họp nó được ghi hình âm thanh và cũng được coi là Biên bản cuộc họp.
Phím tắt
Cài đặt trên điện thoại
Đối với Iphone hoặc IPAD IOS
Vào Appstore-> tìm Zoom-> Install
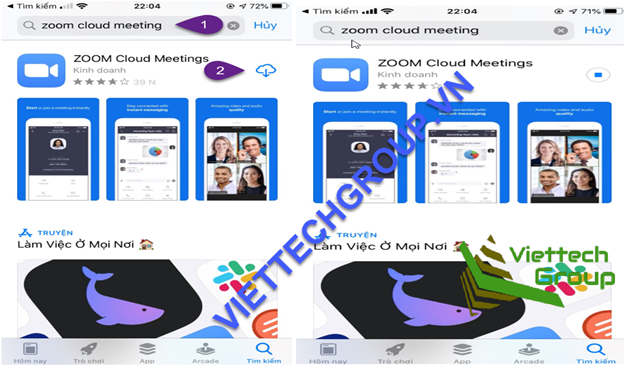
Join Meeting trên điện thoại hoặc IPAD
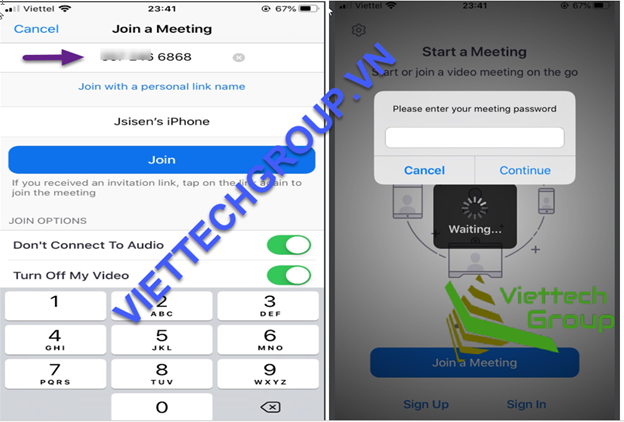
Nhập mật khẩu để join meeting mà đối tác cung cấp.
Cho phép truy cập camera và micro đê tham gia cuộc họp.
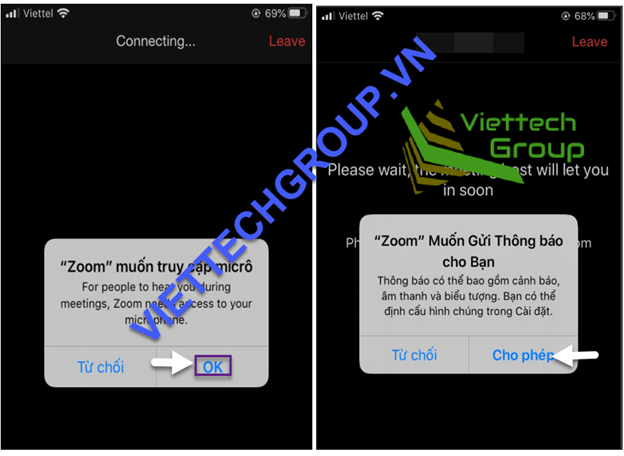
Đây là giao diện cuộc họp onlie ghi chú thêm các ý nghĩa:
- Mute: biểu tượng tắt mở âm thanh của mic
- Stop Video: tắt mở camera màn hình.
- Share Content: chia sẽ màn hìn hoặc tài liệu bản tính. Hoặc từ nguồn GG, One drive, dropbox,..
- Participants: Danh sách người tham dự họp
- More Setting: Thiết lập thêm: Chat, Meeting settings, raise hand, disconnect autido.
- Leave: rời cuộc họp
- ID meeting và mật khẩu
- Xoay màn hình trước sau
- Loa: tắt mở
Hoặc tham gia từ link url lời mời có thể qua email hoặc zalo chúng ta click vào link:
Android
Vào Google Play-> tìm kiếm gỏ Zoom Cloud Meetings-> chọn vào download và cài đặt và thao tác tương tự như phần 4.1.
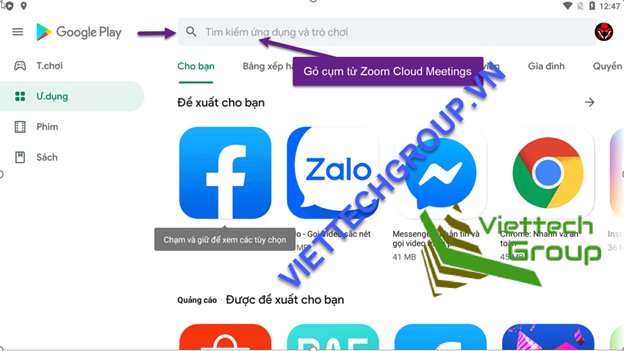
Chọn vào Install (Cài đặt)
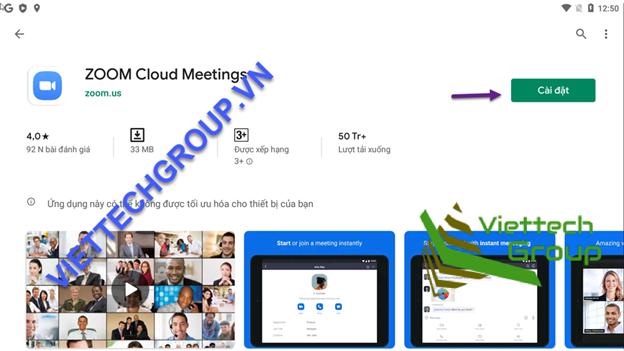
Mở tại màn hình này hoặc đóng lại ra màn hình app để mở nhé
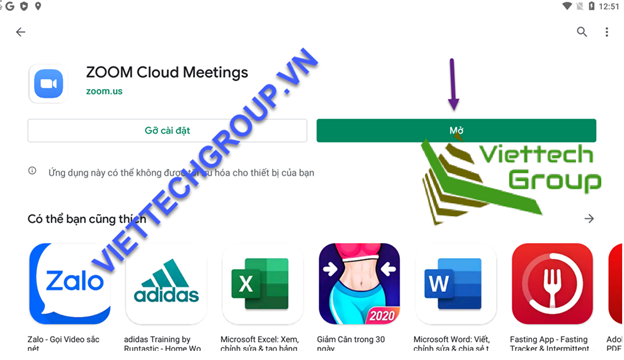
Tham gia cuộc họp
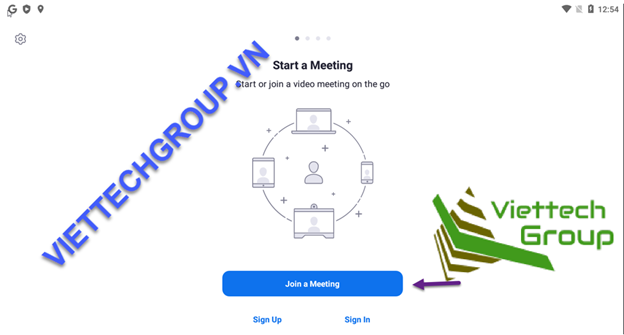
Các thao tác tương tự như mục IOS Iphone nhé. Có thể đăng ký hoặc đăng nhập nếu có tài khoản rồi. Không có Join A meeting
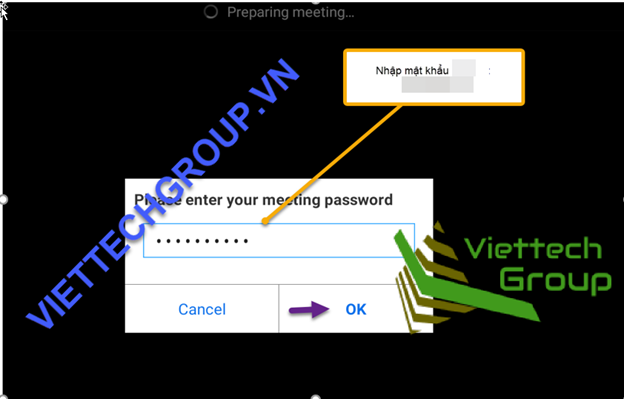
Chọn vào cho phép (Allow)
Chọn bật Camera để có video
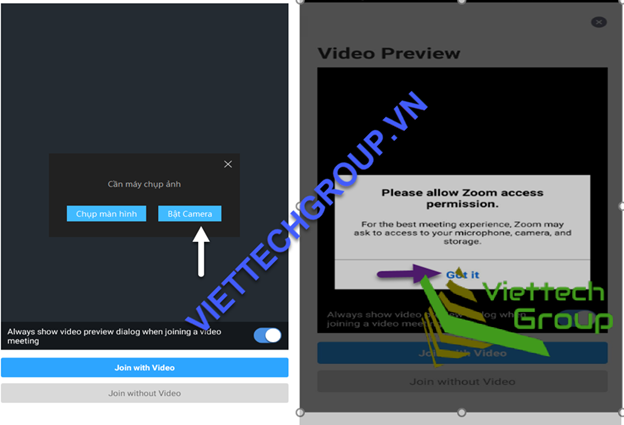
Đến đây xin tạm dừng phần hướng dẫn giới thiệu cơ bản Zoom để hợp trực tuyến đặc biệt mùa dịch corona. THì đây có thể là giải pháp hữu hiệu nhất. Ngoài tính năng cơ bản Zoom còn rất nhiều tính năng khác: Users, Zoom rooms, Seminar, Họp lớn số lượng lớn, rồi hỗ trợ các cuộc gọi truyền thống chuẩn H323 Sip, … Tuy nhiên để sử dụng được chúng ta phải mua thêm bản quyền add ons vào mới sử dụng được….
Xin chúc các bạn thành công và hẹn gặp lại
Phương Nguyễn


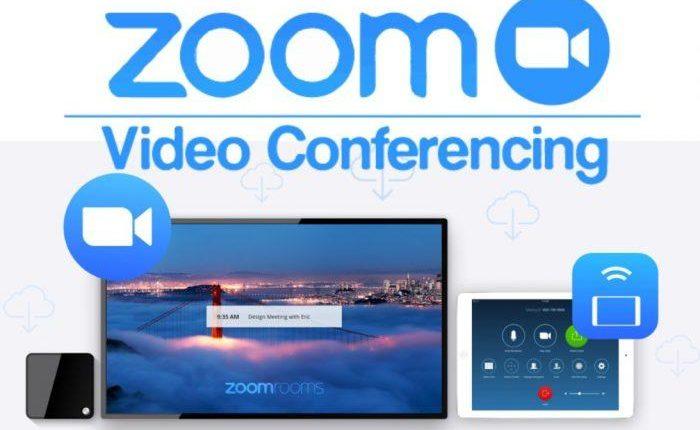
[…] Hướng dẫn sử dụng Phần mềm họp trực tuyến Zoom Phần 2 […]