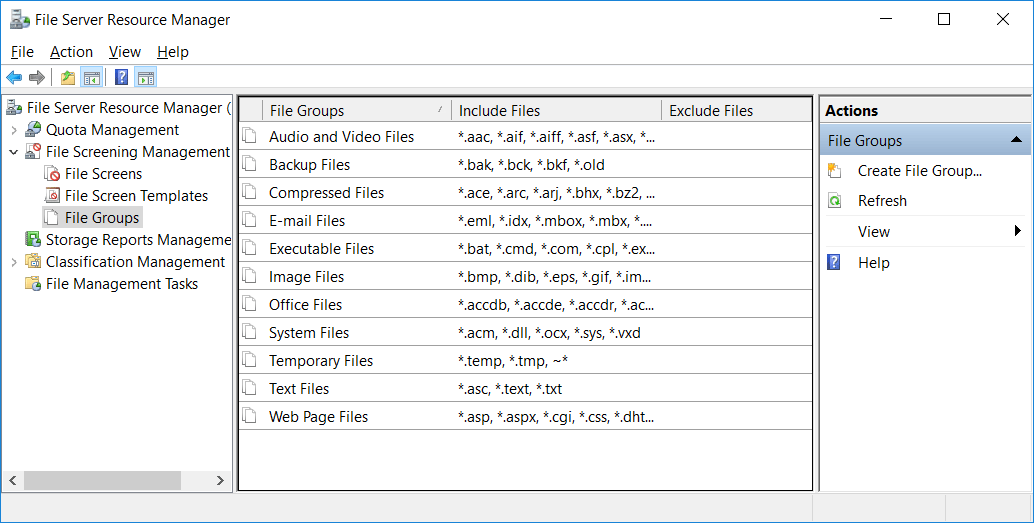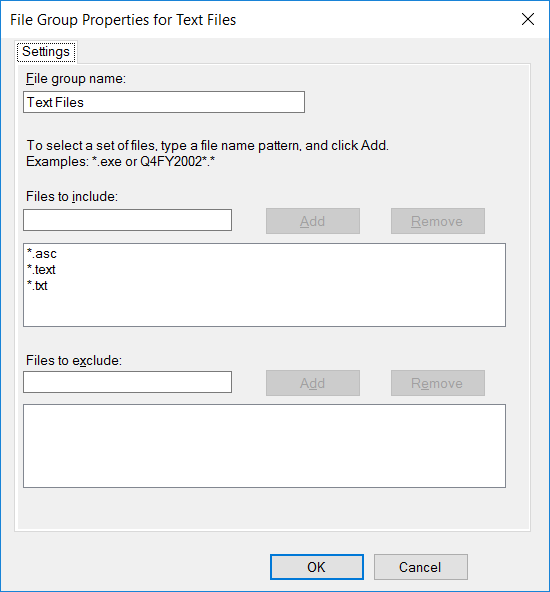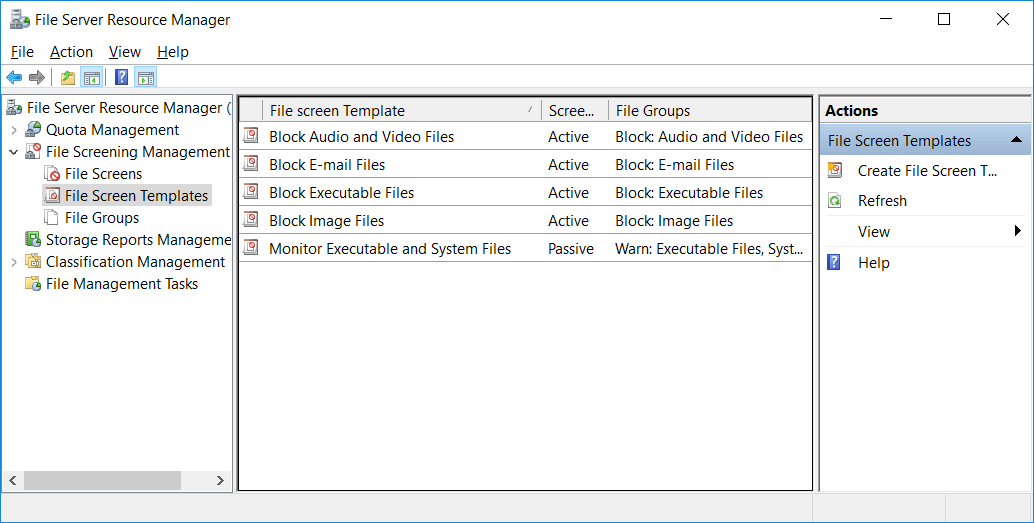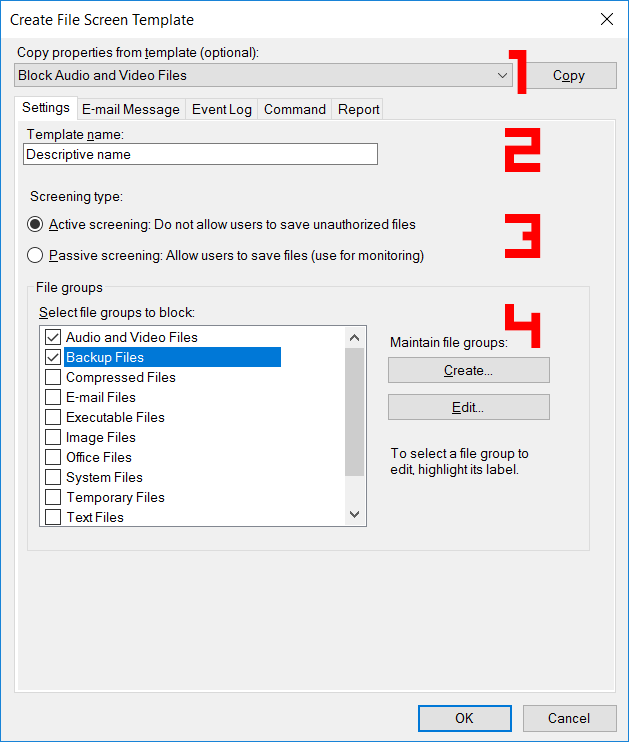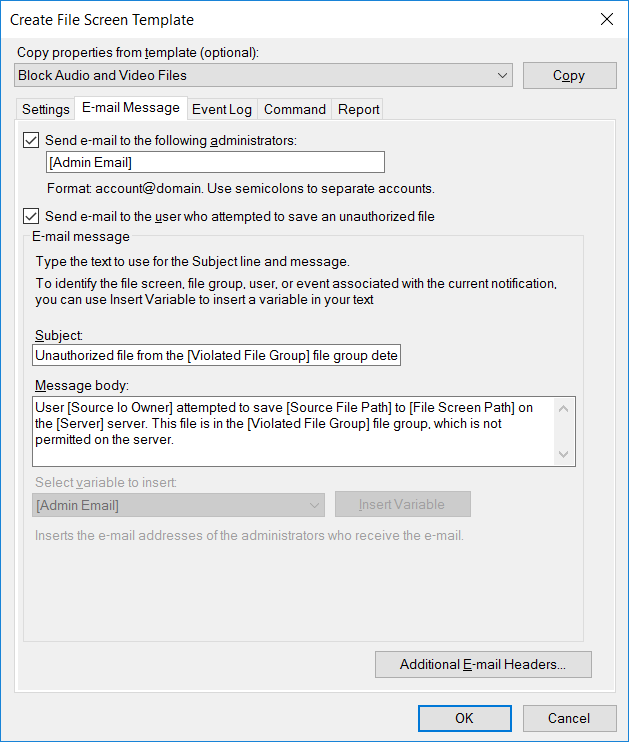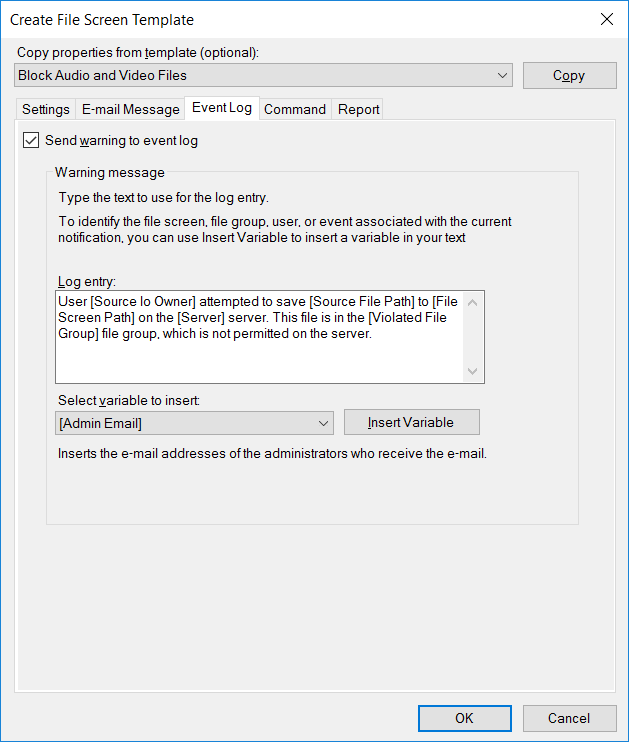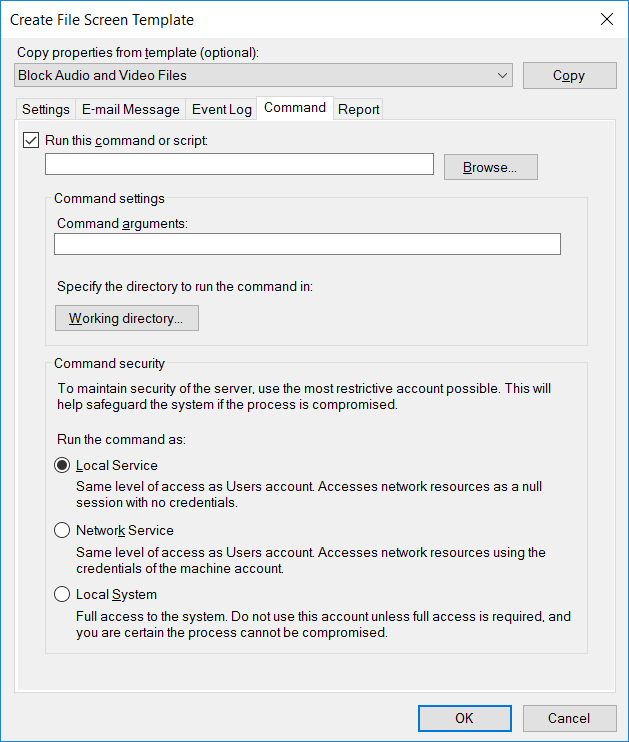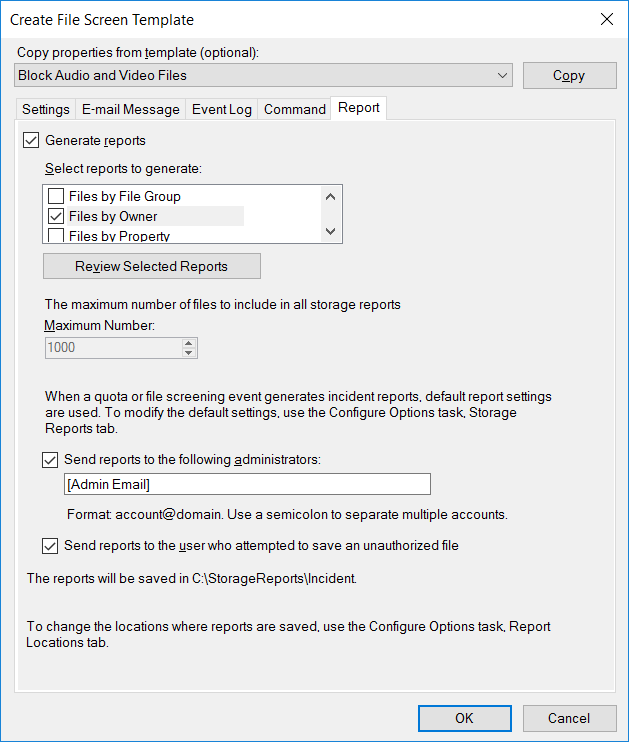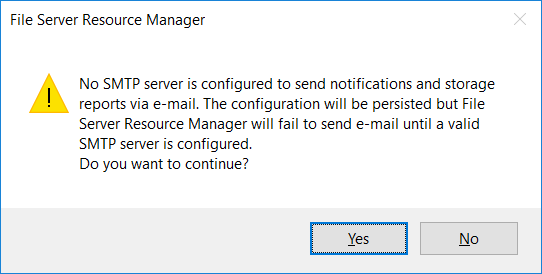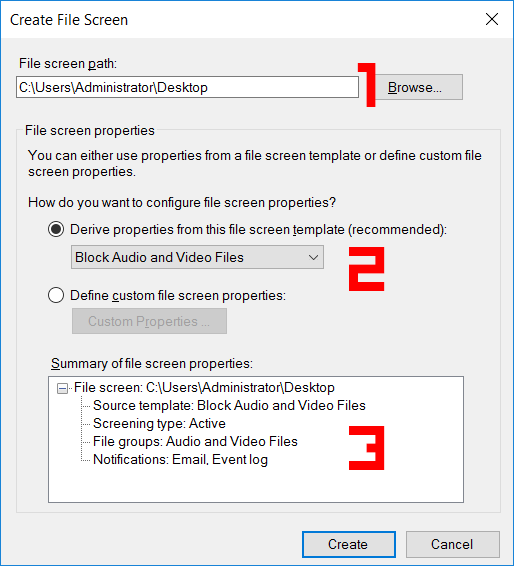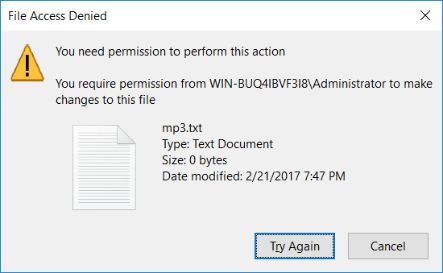Chúng tôi có thể cấu hình màn hình tệp với trình quản lý tài nguyên máy chủ tệp (FSRM) trong Windows Server 2016 để hạn chế người dùng lưu các loại tệp được xác định để chia sẻ tệp. Ví dụ, chúng ta có thể cấu hình kiểm tra tập tin để từ chối người dùng lưu các tập tin video lớn trên máy chủ tập tin.
Trong ví dụ này, chúng tôi sẽ cho bạn thấy làm thế nào để cấu hình màn hình tập tin trong Windows Server 2016, Tuy nhiên các bước rất giống với các phiên bản cũ của hệ điều hành Windows.
Để sử dụng tính năng này, trước tiên bạn phải cài đặt vai trò FSRM.
Contents [hide]
Về màn hình tập tin
Để cấu hình một màn hình tập tin, chúng ta cần phải chọn các loại tập tin mà chúng ta muốn màn hình và sau đó chọn cách chúng ta muốn đối phó với chúng. Giới hạn ở đây là nếu người dùng có thể chỉnh sửa phần mở rộng tập tin hoặc tên cho cái gì khác, các tập tin có thể không chính xác được kiểm tra như nội dung của các tập tin tự nó không được chọn.
Màn hình tệp được tạo thành một mẫu màn hình tệp, chứa một nhóm tệp.
Cấu hình màn hình tệp
Bây giờ chúng ta hiểu những gì các màn hình tập tin có thể làm, chúng ta hãy xem xét cấu hình một số ví dụ. Từ trình quản lý máy chủ, chọn công cụ > quản lý tài nguyên máy chủ tệp.
Nhóm tập tin
Như màn hình tập tin hoạt động dựa trên phần mở rộng tập tin, trước tiên chúng ta phải xác định các phần mở rộng tập tin mà chúng ta muốn chặn. Nếu chúng ta nhìn vào phần nhóm tập tin trong quản lý kiểm tra file, chúng ta có thể thấy các nhóm mặc định của phần mở rộng tập tin đã sẵn sàng để sử dụng.
Chúng ta có thể nhấp đúp vào bất kỳ nhóm tập tin hiện có để xem các phần mở rộng tập tin được bao gồm. Trong ví dụ dưới đây chúng ta có thể thấy các tập tin văn bản nhóm sẽ màn hình ra bất kỳ tập tin với các phần mở rộng. ASC,. Text, hoặc. txt.
* Trước khi mở rộng là một ký tự đại diện, có nghĩa là bất kỳ tên tập tin với các phần mở rộng có thể được kiểm tra. Các tệp cũng có thể được cho phép hoặc bị từ chối dựa trên nội dung của tên tệp, không chỉ phần mở rộng. Chúng tôi cũng có thể tùy chọn thêm trong phần mở rộng tập tin hoặc các phần của tên tập tin mà chúng tôi muốn loại trừ khỏi màn hình tập tin. Loại trừ là hữu ích nếu một màn hình tập tin đã được áp dụng ở cấp độ cao hơn, cách này các loại trừ có thể loại bỏ màn hình tập tin được thừa kế từ cấp cao hơn cho thư mục các loại trừ nằm trên.
Mẫu màn hình tập tin
Trước khi tạo bản thân màn hình tập tin, chúng ta phải đầu tiên tạo ra một mẫu màn hình tập tin. Chúng ta có thể thấy rằng có một số mẫu màn hình tập tin mặc định hiện có có thể được sử dụng hoặc sửa đổi.
Trong ví dụ này, chúng ta sẽ tạo một mẫu màn hình tập tin mới, như được hiển thị bên dưới.
Bây giờ chúng ta hãy nhìn vào các thiết lập có sẵn trong các tập tin màn hình mẫu.
- Ở phía trên cùng của cửa sổ tạo mẫu màn hình tệp, chúng tôi có thể chọn một mẫu màn hình tệp hiện có để sử dụng như một đường cơ sở. Đơn giản chỉ cần chọn một từ thả xuống và nhấp vào sao chép, các thiết lập từ mẫu đó sẽ được nhập khẩu ở đây và bạn sẽ không phải tạo ra tất cả mọi thứ từ đầu.
- Tiếp theo chúng ta có thể đặt tên cho template.
- Theo tên chúng tôi có thể thiết lập các loại sàng lọc như là hoạt động hoặc Passive. Kiểm tra hoạt động không cho phép người dùng lưu các tệp trái phép được chỉ định trong nhóm tệp đã chọn, trong khi kiểm tra thụ động không cho phép điều này nhưng đã đăng nhập.
- Cuối cùng chúng ta có thể chọn các nhóm tập tin mà mẫu này nên chặn, bạn có thể chọn như nhiều như bạn muốn và nếu bạn nhấp vào nút Create bạn sẽ được trình bày với cùng một cửa sổ mà chúng ta đã thấy ở trên khi tạo nhóm tập tin của chúng tôi, vì vậy bạn có thể thay vì tạo tập tin comp nhóm letely qua ở đây.
Ngoài các cài đặt, cũng có các tab để định cấu hình email, Nhật ký sự kiện, lệnh để chạy, và các báo cáo trong mẫu tạo tệp màn hình.
Trong tab Thư E-mail, chúng tôi có thể cấu hình một thông báo email được gửi đến quản trị viên hoặc người dùng đã cố gắng lưu tệp không được phép mỗi lần điều này xảy ra. Điều này có thể hữu ích để tư vấn cho người dùng tại sao họ không thể lưu tệp, vì nội dung thư có thể được tùy chỉnh.
Trong tab Nhật ký sự kiện, chúng tôi có thể cấu hình một sự kiện được ghi lại khi người dùng cố lưu tệp không được phép. Thông điệp tường trình có thể được tùy chỉnh với các biến hữu ích khác nhau có sẵn từ trình đơn thả xuống có thể được chèn vào thân thư. Tùy chọn này có thể hữu ích nếu bạn có giám sát trên các tệp nhật ký và muốn tạo cảnh báo khi loại sự kiện này xảy ra.
Tab lệnh cho phép chúng ta cấu hình một lệnh hoặc tập lệnh để thực thi cùng với các đối số cụ thể từ một thư mục làm việc được xác định. Điều này có thể hữu ích nếu bạn muốn tự động kích hoạt một số hành động tùy chỉnh để diễn ra nếu người dùng cố gắng lưu một tệp không được phép. Chúng tôi cũng có thể xác định mức độ đặc quyền mà kịch bản chạy với, có thể hữu ích như các tài khoản khác nhau sẽ có quyền truy cập khác nhau qua các tệp khác nhau.
Một báo cáo có thể được tự động tạo ra và gửi qua email cho quản trị viên hoặc người dùng cố gắng lưu một tập tin trái phép. Các loại báo cáo có sẵn ở đây không có vẻ quá hữu ích liên quan đến việc có một tập tin trái phép bị chặn theo ý kiến của tôi, nhưng đó là một lựa chọn Tuy nhiên.
Lưu ý rằng để gửi thư thông qua bất kỳ các tùy chọn này, bạn phải cài đặt và cấu hình máy chủ SMTP. Bạn sẽ được cảnh báo về điều này nếu bạn kích hoạt bất kỳ tùy chọn thư.
Màn hình tệp
Bây giờ chúng ta có mẫu kiểm tra tập tin của chúng tôi được tạo ra với một nhóm tập tin quy định, chúng tôi đã sẵn sàng để tạo ra các bản thân màn hình tập tin. Phần này là khá thẳng về phía trước như chúng tôi đã thực hiện hầu hết các cấu hình, chúng tôi chỉ cần áp dụng nó vào một thư mục cụ thể.
Một màn hình tập tin được tạo ra trong quản lý kiểm tra file > màn hình tập tin và lựa chọn tạo file Screen.
- Đầu tiên chọn đường dẫn màn hình tập tin, đây là thư mục mà chúng tôi muốn áp dụng các mẫu màn hình tập tin.
- Bây giờ chúng ta có thể chọn mẫu màn hình tập tin mà chúng ta đã tạo trước đó hoặc bất kỳ mẫu màn hình tập tin nào khác. Thay vào đó chúng ta có thể xác định một màn hình tập tin tùy chỉnh mà sẽ cho phép chúng ta tạo ra một mẫu mới thông qua giao diện này. Khi cửa sổ mẫu màn hình tập tin mới cũng cho phép chúng ta tạo một nhóm tập tin mới, kỹ thuật chúng ta có thể tạo tất cả các thành phần chỉ bằng cách tạo ra một màn hình tập tin.
- Cuối cùng chúng ta có thể xem một bản tóm tắt của các thuộc tính màn hình tập tin và nhận được một tổng quan về những gì nó thực sự sẽ được làm.
Màn hình tệp sẽ áp dụng cho tất cả nội dung trong thư mục đệ quy. Trong ví dụ dưới đây tôi tạo ra các tập tin MP3. txt, khi tôi cố gắng đổi tên này để MP3. mp3 chúng tôi nhận được thông báo lỗi dưới đây, như tôi đã cấu hình một màn hình tập tin với các tập tin âm thanh và video file mặc định.
Tóm tắt
Chúc may mắn cho bạn!!