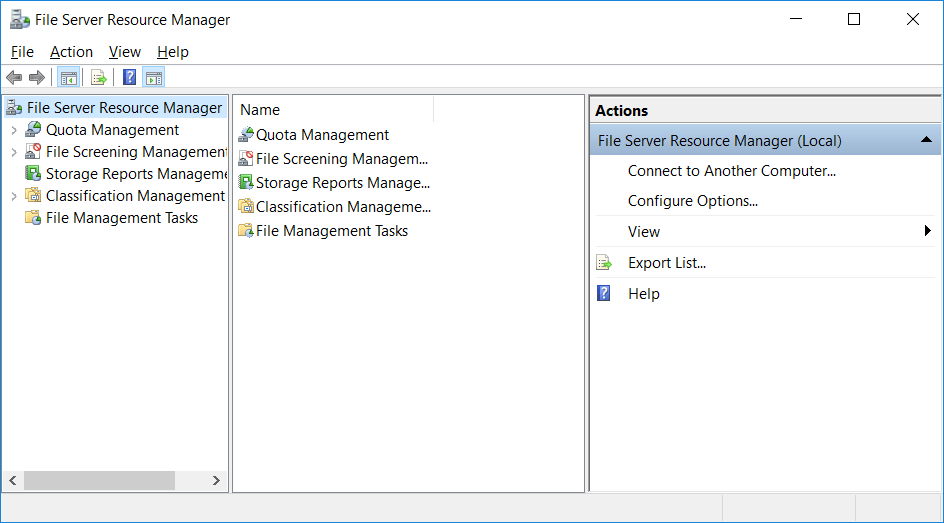Cài đặt vai trò quản lý tài nguyên máy chủ tệp (FSRM) trong Windows Server 2016
Hướng dẫn này sẽ bao gồm cách cài đặt dịch vụ vai trò quản lý tài nguyên máy chủ tệp (FSRM) trong Windows Server 2016 với cả phương pháp PowerShell và GUI.
FSRM được sử dụng để cấu hình dung lượng, màn hình tệp và báo cáo lưu trữ trên hệ thống tệp trong Windows.
Cài đặt với PowerShell
Đầu tiên chúng ta sẽ bắt đầu với PowerShell, vì đây là nhanh hơn và dễ dàng hơn so với cài đặt thông qua GUI.
Cài đặt-WindowsFeature-tên FS-Resource-quản lý, RSAT-FSRM-MGMT

Khởi động lại không phải là bắt buộc khi điều này đã hoàn tất. FS-Resource-Manager cài đặt vai trò FSRM chính nó, trong khi RSAT-FSRM-MGMT cài đặt các tính năng mà bạn nhận được nhắc nhở trong quá trình cài đặt GUI (bao gồm bên dưới). Nếu không có RSAT-FSRM-MGMT, bạn sẽ không thể truy cập vào các thành phần GUI để quản lý FSRM, mà có thể là những gì bạn muốn trên một máy chủ mà không có một GUI. Bạn có thể cài đặt các tính năng RSAT trên một hệ thống từ xa và truy cập vào hệ thống FSRM từ xa.
Nếu bạn quên một trong các tên tính năng, bạn có thể chạy ' Get-WindowsFeature ' thay vào đó, và di chuyển đến phần tệp và lưu trữ dịch vụ và thấy rằng nó được liệt kê cho trình quản lý tài nguyên máy chủ tệp.
Cài đặt với GUI
Ngoài ra nếu bạn muốn sử dụng giao diện người dùng đồ họa (GUI) để cài đặt vai trò này, bạn có thể sử dụng Server Manager thay vào đó, Tuy nhiên có một chút nhấp chuột làm việc liên quan đến ở đây so với chỉ đơn giản là chạy lệnh PowerShell ở trên.
- Từ bên trong trình quản lý máy chủ, chọn "thêm vai trò và tính năng".
- Cửa sổ thêm vai trò và tính năng thuật sĩ sẽ xuất hiện, nhấp vào kế tiếp nút.
- Trên màn hình chọn loại cài đặt, để cài đặt dựa trên vai trò hoặc tính năng được chọn và bấm tiếp theo.
- Trên cửa sổ chọn máy chủ đích để lại mọi thứ như chúng ta đang cài đặt vào chính máy chủ này, vì vậy hãy nhấp vào tiếp để tiếp tục.
- Từ cửa sổ chọn vai trò máy chủ, cuộn xuống và mở rộng các dịch vụ tệp và lưu trữ, và sau đó đi vào tệp và dịch vụ iSCSI. Từ đây chọn quản lý tài nguyên máy chủ tệp. Điều này tương đương với sử dụng PowerShell để cài đặt FS-Resource-Manager như trình bày ở trên. Điều này cũng sẽ hỏi nếu bạn muốn thêm các tập tin máy chủ tài nguyên quản lý công cụ RSAT, bấm để thêm các tính năng. Nhấp vào nút Next để tiếp tục.
- Trên màn hình chọn tính năng chỉ cần nhấp vào tiếp theo mà không chọn bất cứ điều gì, theo mặc định trong bước cuối cùng chúng tôi đã chọn để tự động thêm các tính năng được đề xuất đã có. Chúng ta có thể thấy rằng điều này đã được chọn cho chúng ta. Tính năng này tương đương với sử dụng PowerShell để cài đặt RSAT-FSRM-MGMT.
- Trên màn hình xác nhận lựa chọn cài đặt, hãy đánh giá rằng bạn đang cài đặt trình quản lý tài nguyên máy chủ tệp và công cụ quản lý tài nguyên máy chủ tệp và bấm cài đặt để tiếp tục.
Tại điểm này chúng ta có thể mở cửa sổ FSRM từ Server Manager > công cụ > quản lý tài nguyên máy chủ tập tin để cấu hình và quản lý nó thông qua GUI.
Tóm tắt
Chúng tôi có thể cài đặt dịch vụ vai trò quản lý tài nguyên máy chủ tệp (FSRM) trong Windows Server 2016 sử dụng PowerShell hoặc giao diện người dùng đồ họa. Cá nhân tôi thích sử dụng PowerShell, vì nó nhanh hơn rất nhiều để hoàn thành nhiệm vụ, Tuy nhiên bạn có thể sử dụng một trong hai phương pháp để có được công việc làm.
Nguồn: https://www.rootusers.com/install-file-server-resource-manager-fsrm-role-in-windows-server-2016/