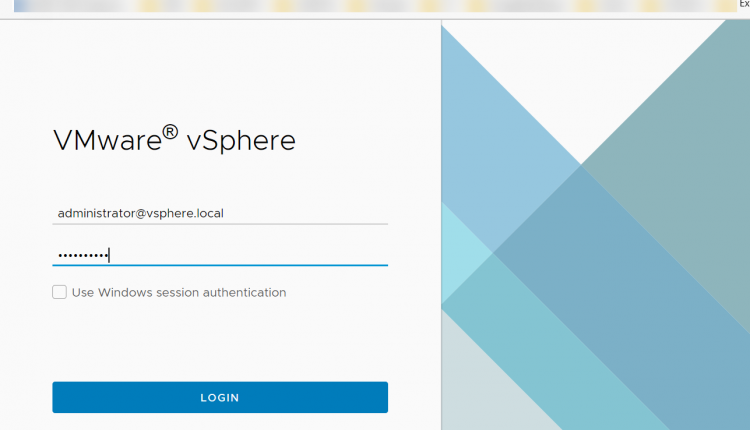HƯỚNG DẪN CÁCH SETUP VCENTER 8.0 U1 B Step by Step
Contents [hide]
Checklist cần thiết
- Chuẩn bị source ISO, download Vmware
- ESXI Host,Sizing :
- Hardware Requirements for the vCenter Server Appliance
- Storage Requirements for the vCenter Server Appliance
- Required Ports for vCenter Server: 902, 443, 80, 389 tham khảo tại https://ports.esp.vmware.com/home/vSphere
- DNS Requirements for the vCenter Server Appliance, lên DNS tạo các record A, PTR
- Name vCenter Server 8
- vcsa.viettechgroup.lab
- IP: 172.16.23.3
- Host Esxi or vCenter
- IP: 172.16.1.1
- If you want to deploy the appliance on an ESXi host, verify that the ESXi host is not in lockdown or maintenance mode and not part of a fully automated DRS cluster
- Stage 1 Deploy new vCenter Server: 8 Steps
- Stage 2: Setup vCenter Server: 5 steps
- Configure Basic vCenter Server 8
Chuẩn bị Source ISO
Cần đăng ký tài khoản Vmware để tải bản trial
https://customerconnect.vmware.com/downloads/get-download?downloadGroup=VC80U1B
Mount ISO và run Setup
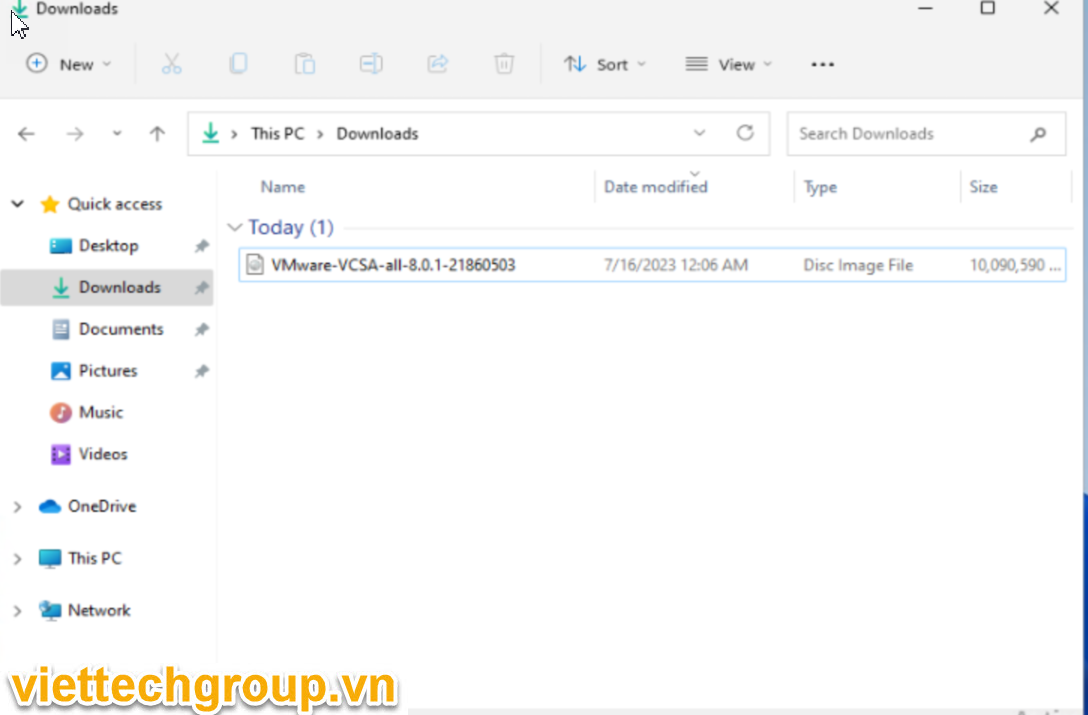
Chọn Installer.exe-> Install New vCenter Server
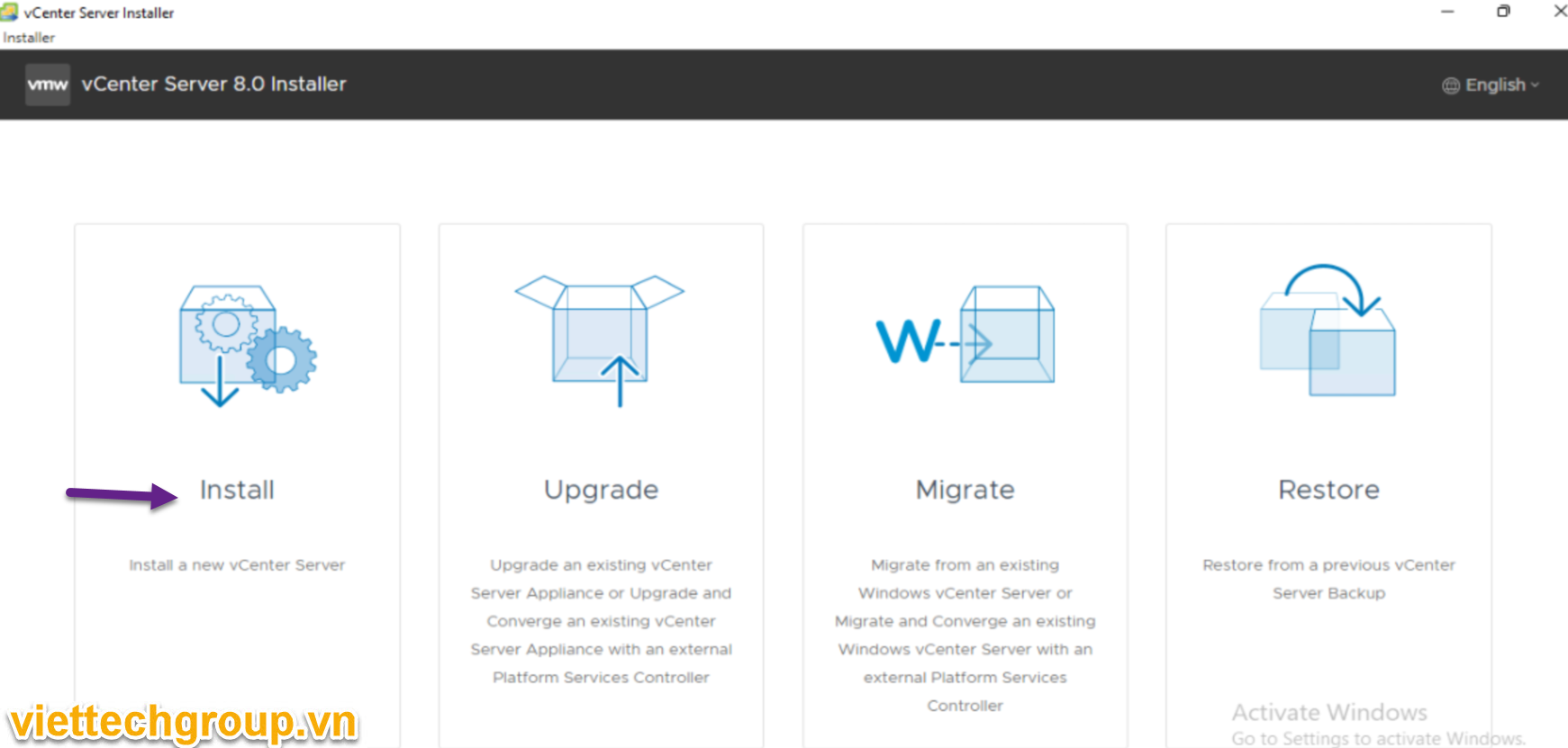
Stage 1: Deploy New vCenter Server
Gồm 8 bước điền các thông tin như các bước chuẩn bị
B1: Introduction -> next
B2: End user license agreement-> Chọn chấp chập và next
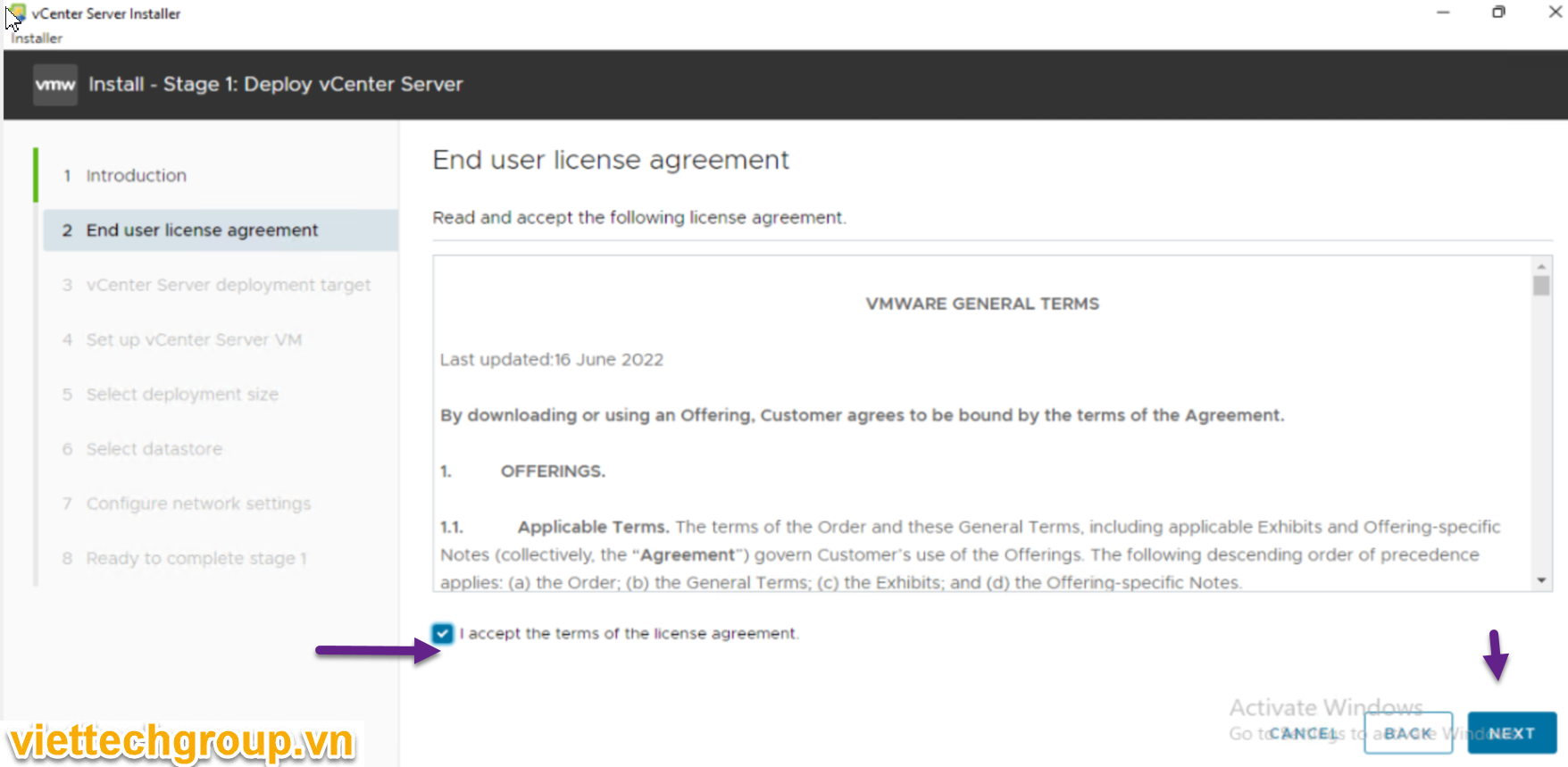
Bước 3: Khai báo thông tin host esxi hoặc vcenter cần triển khai
Chọn Yes trust SSL
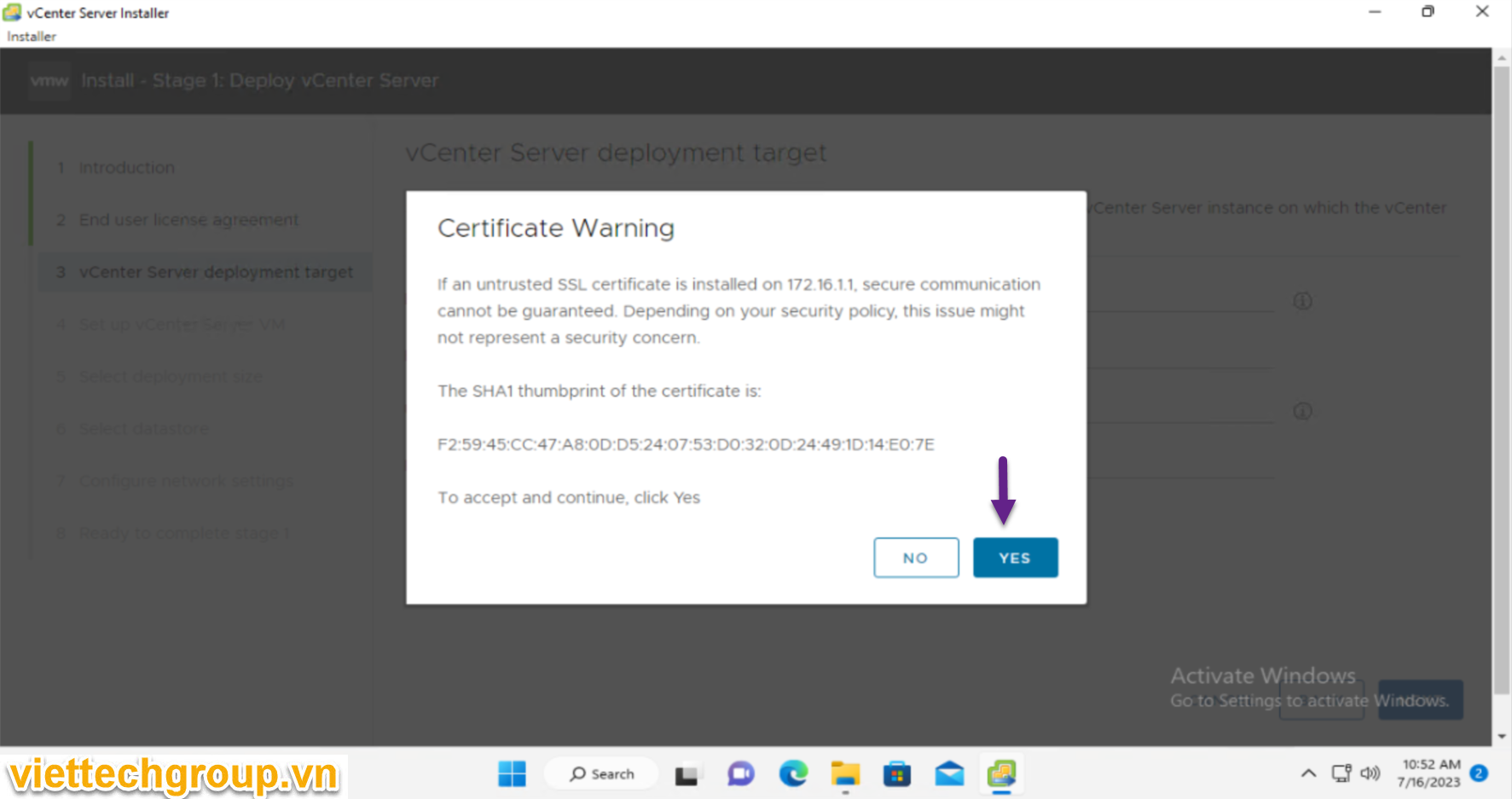
Bước 4: Khai báo VM tên và user root của VM VCSA
Bước 5: Để default tiny
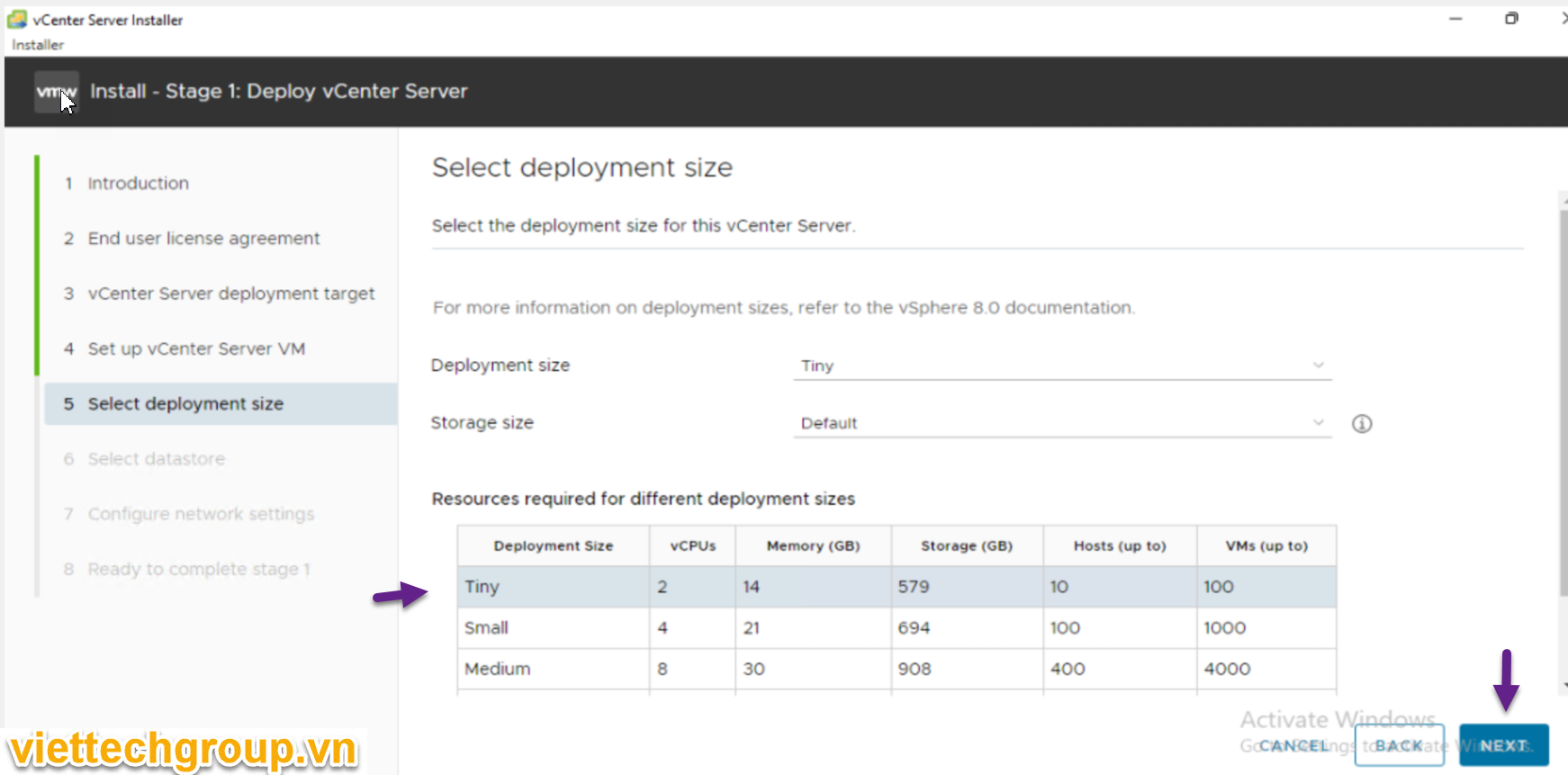
Bước 6: Chọn Datastores cần Setup
Bước 7: Bước này quan trọng khai báo về port group VM network nào cần sử dụng để VM VCSA có thể liên hệ với ADDS, khi báo như hình tùy theo nhu cầu thực tế mạng của các bạn để gỏ vào.
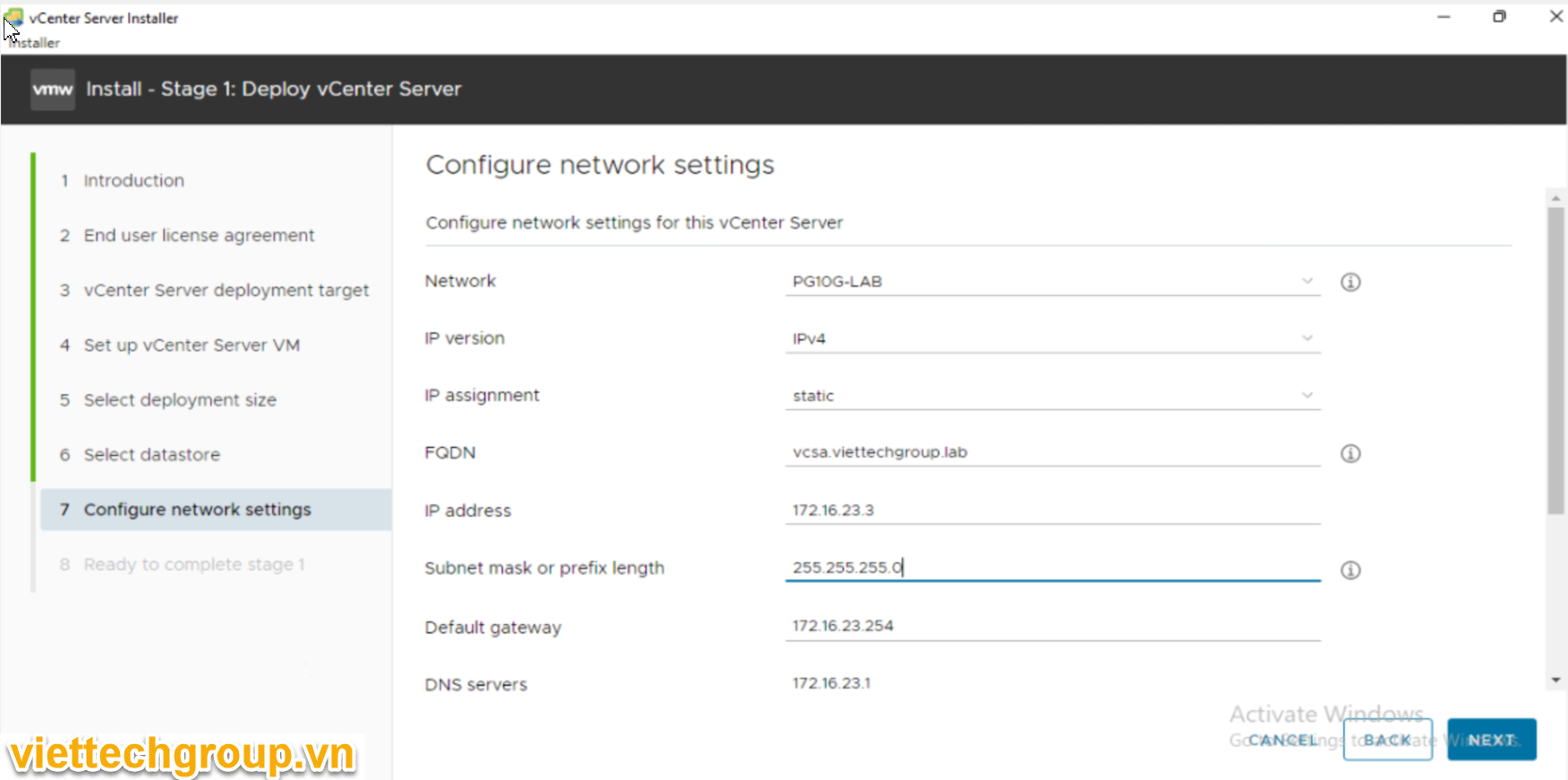
Bước 8: chỉ là confirm các setting vừa rồi chọn finish
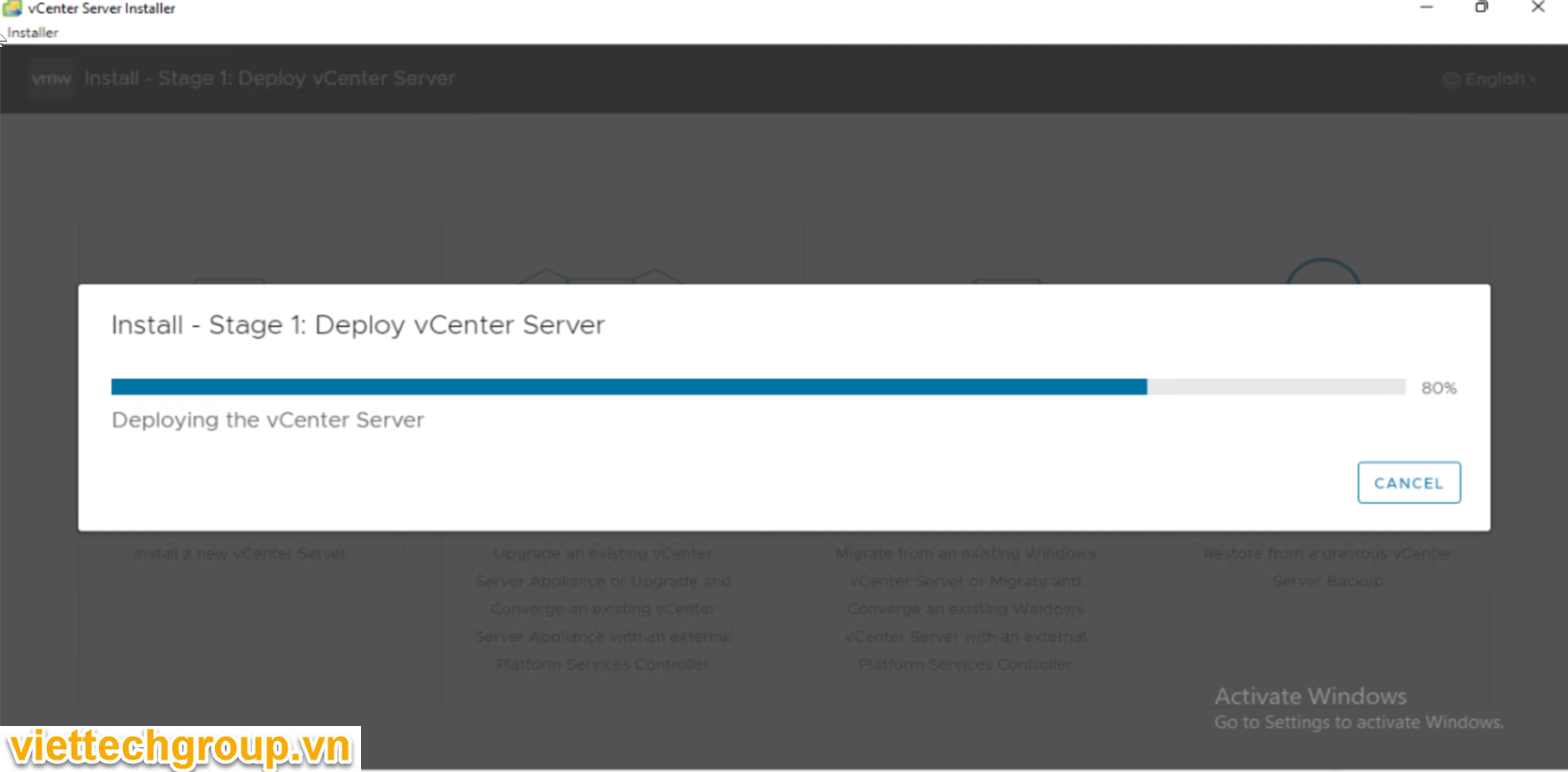
Chờ Install Stage1 hoàn tất
Xong stage 1 chọn -> Continues chuyển sang stage2
STAGE 2: Set up vCenter Server
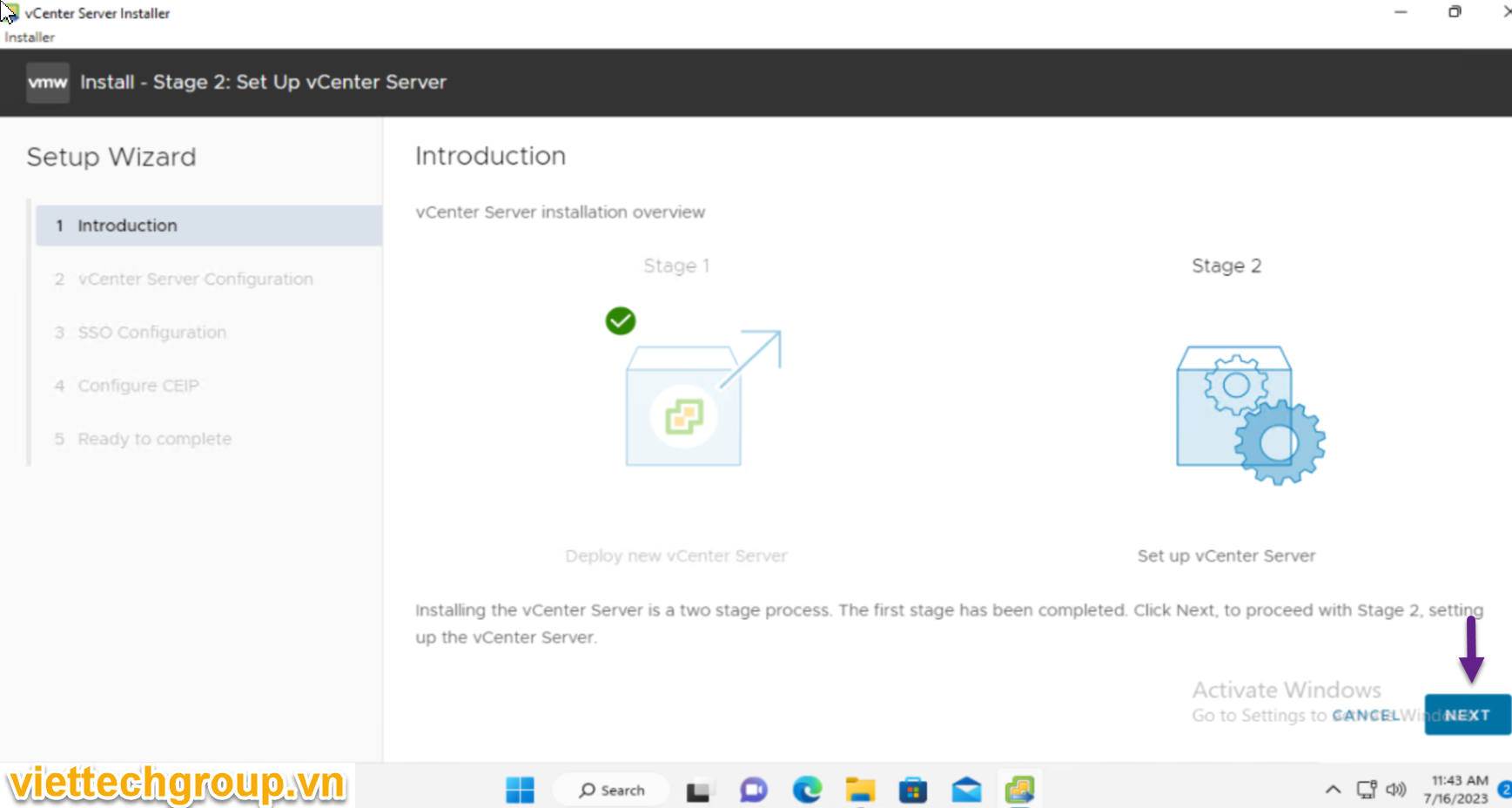
Chọn next
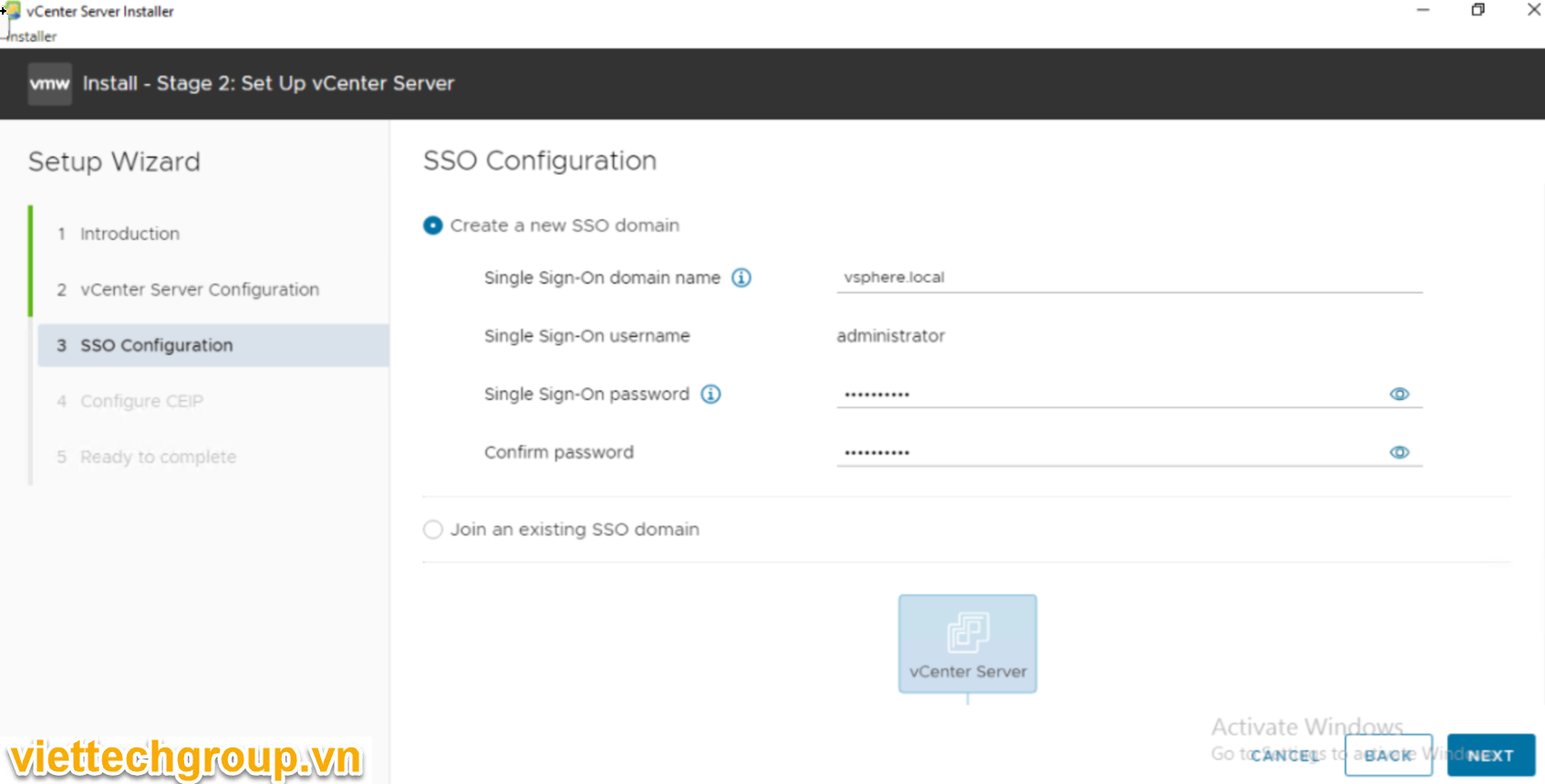
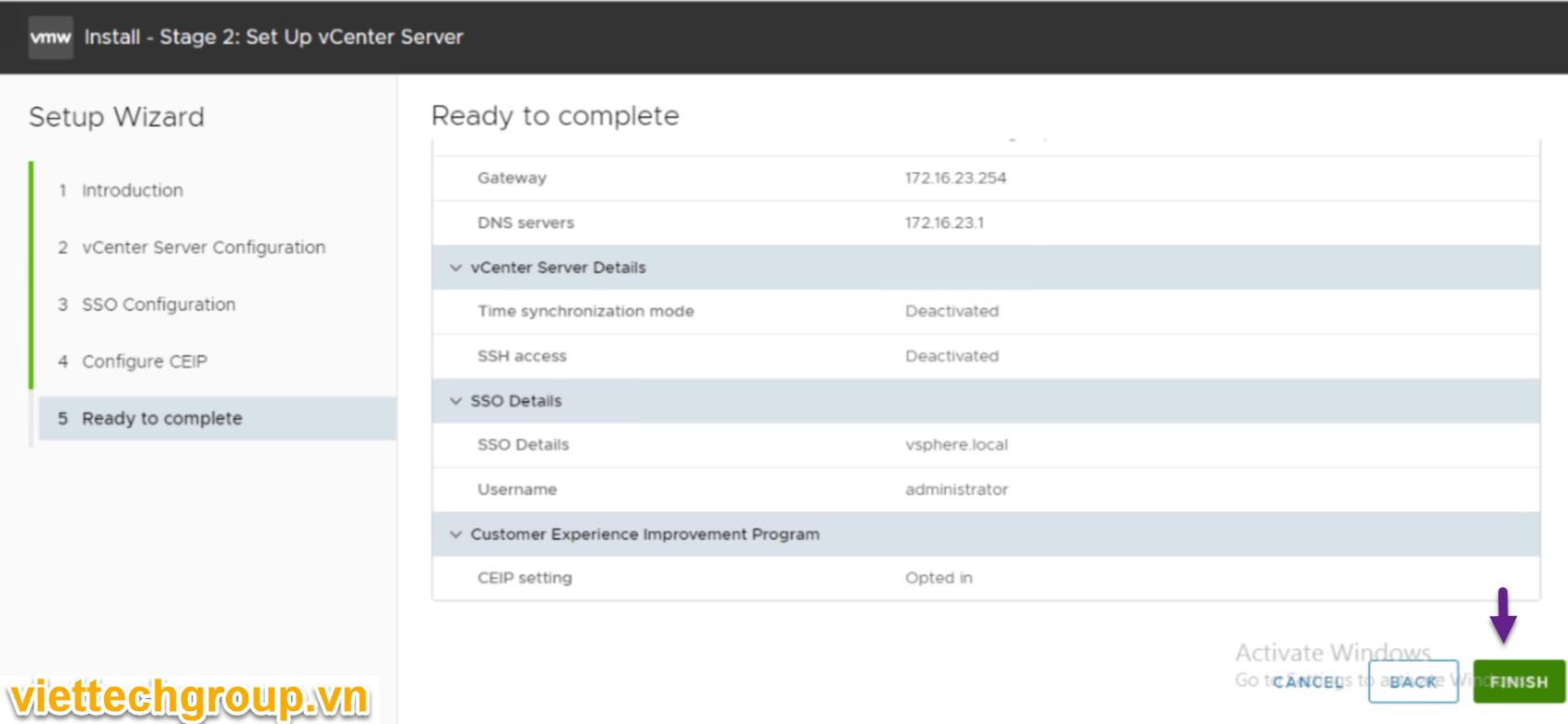
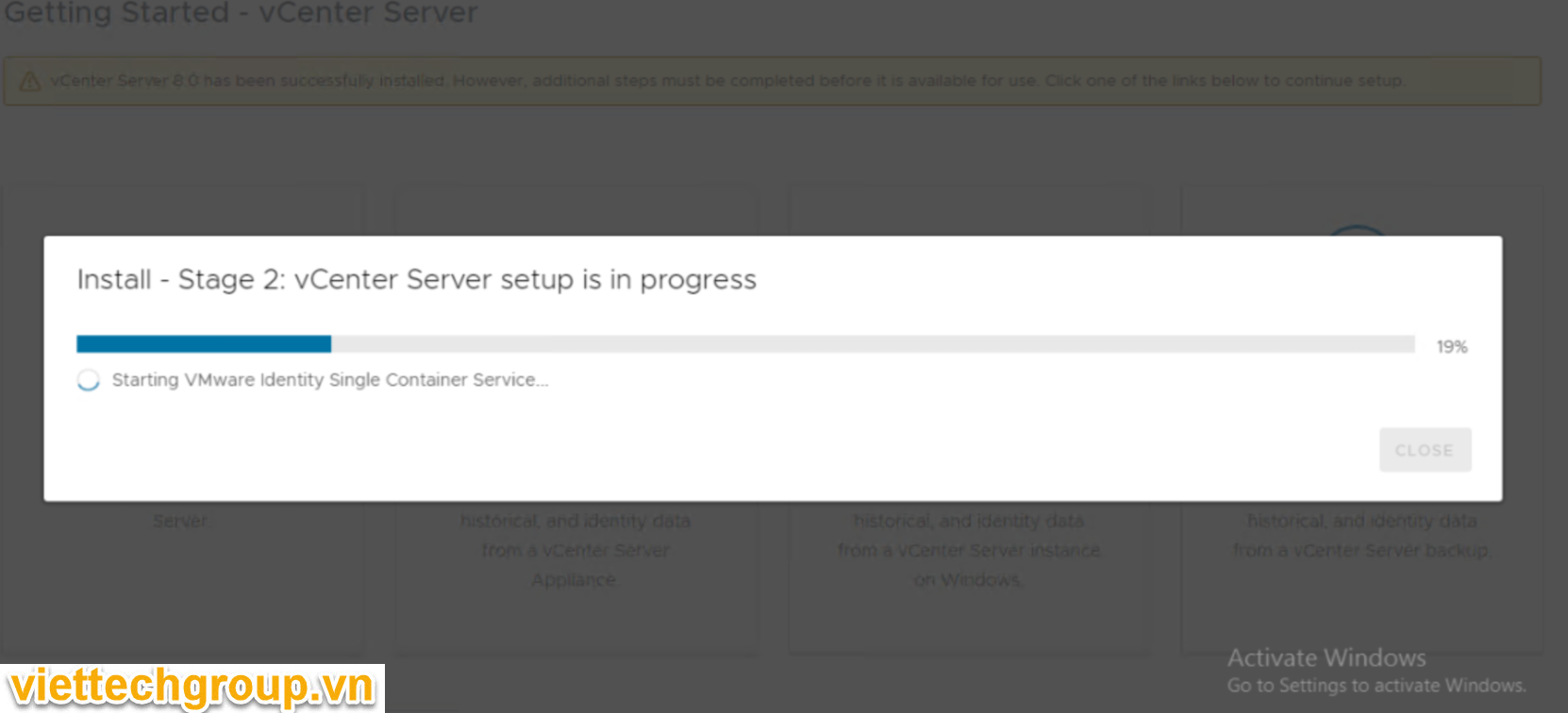
Như vậy đã setup xong stage 2
Chúng ta có thể logon quản lý VCSA bằng cách vào
và quản lý vcenter https://ip:443 bằng vsphere client html5
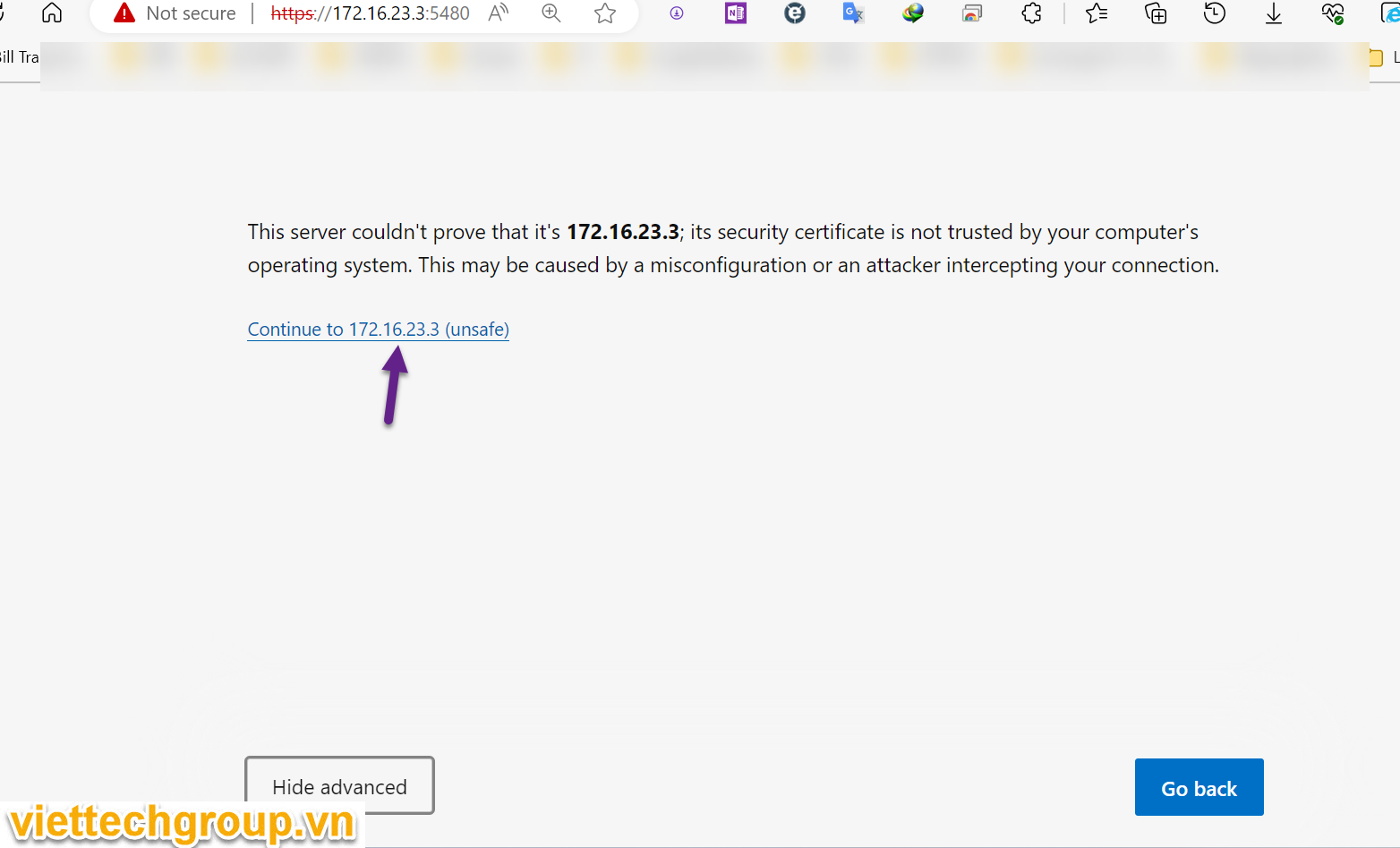
Đây là quản lý máy ảo của VCSA 8 nhé
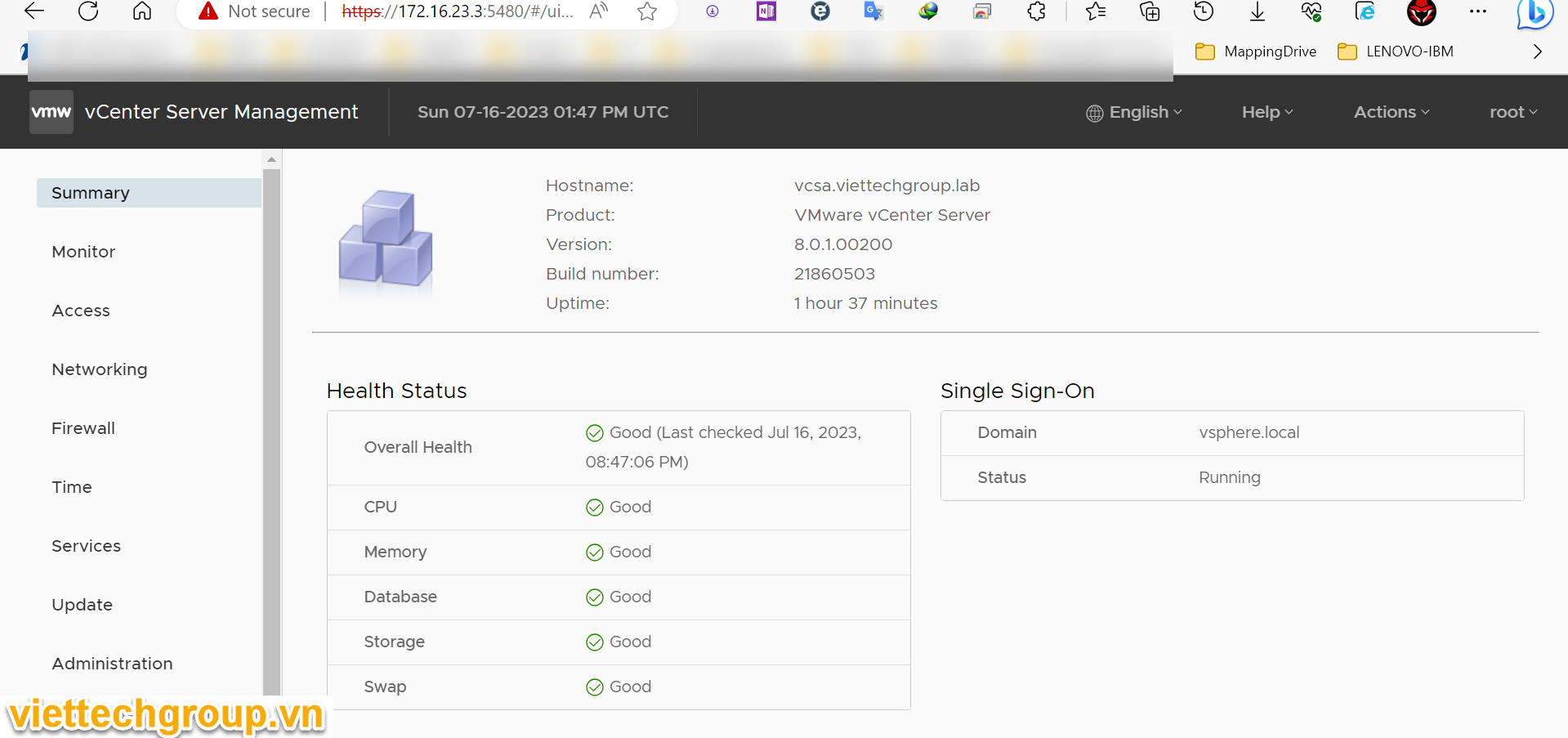
Tại đây có thể cập nhật các tùy chỉnh theo ý đồ quản trị
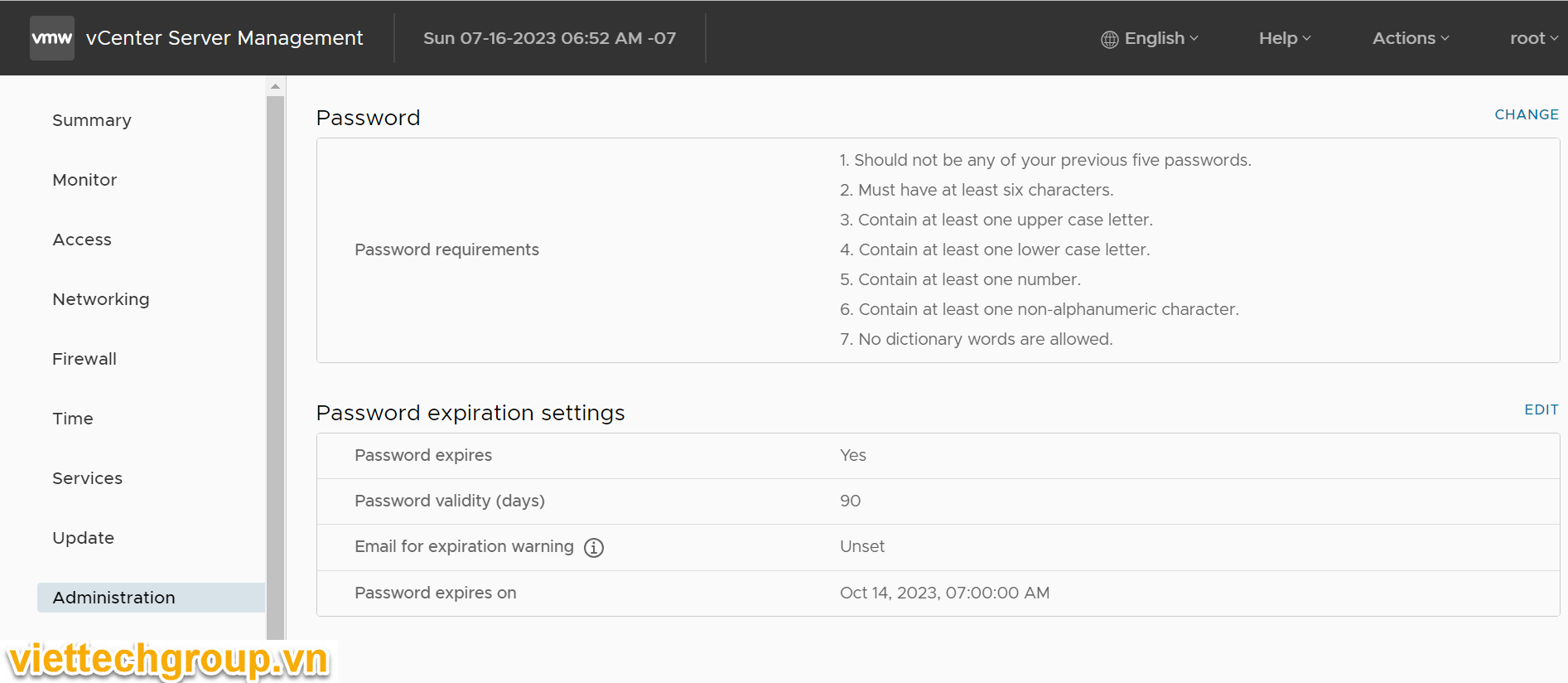
Lưu ý ae quản trị viên hay quên, nhớ cập nhật lại lại hệ thống password không là bị change password sau 90 ngày. 😊 Ở đây tùy ae nhé. Tôi thì có mình nên chơi never expires cho chắc ăn.
Mật khẩu vẫn để phức tạp đi
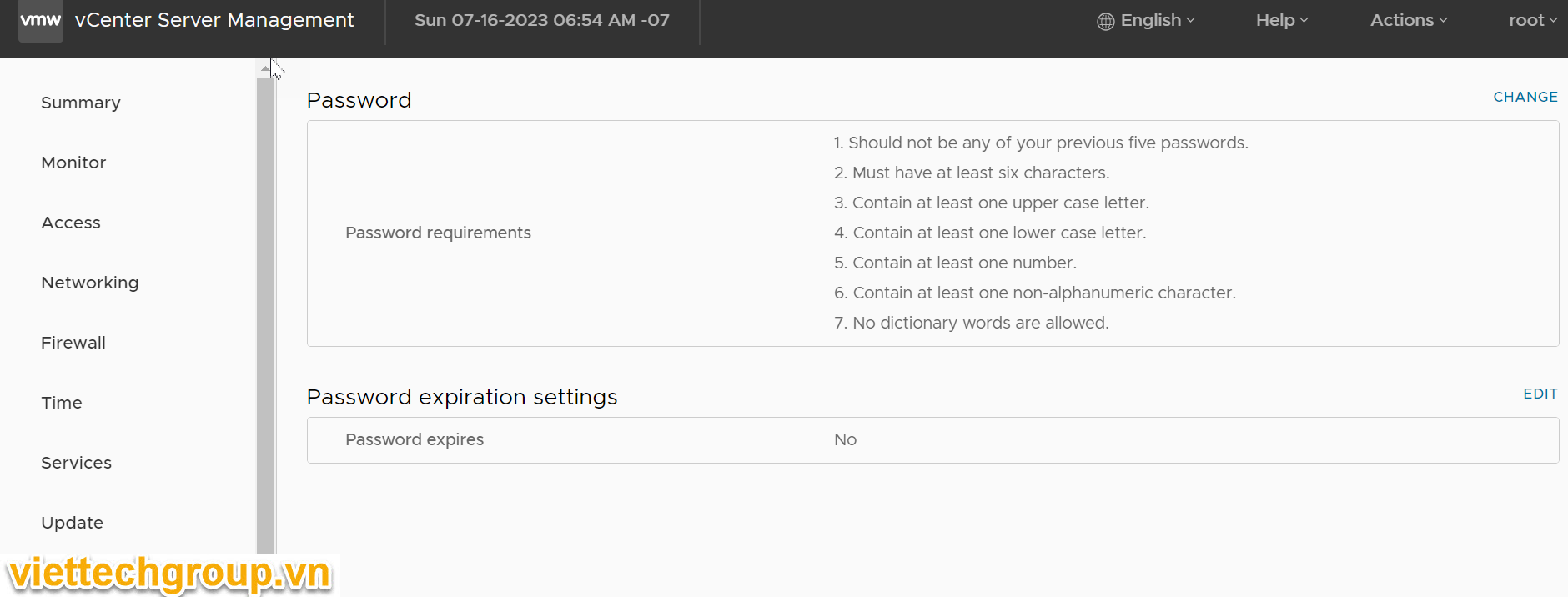
Cái quản trọng nữa là backup config sau khi cấu hình ngon lành để có trường hợp còn khôi phục lại nhé.
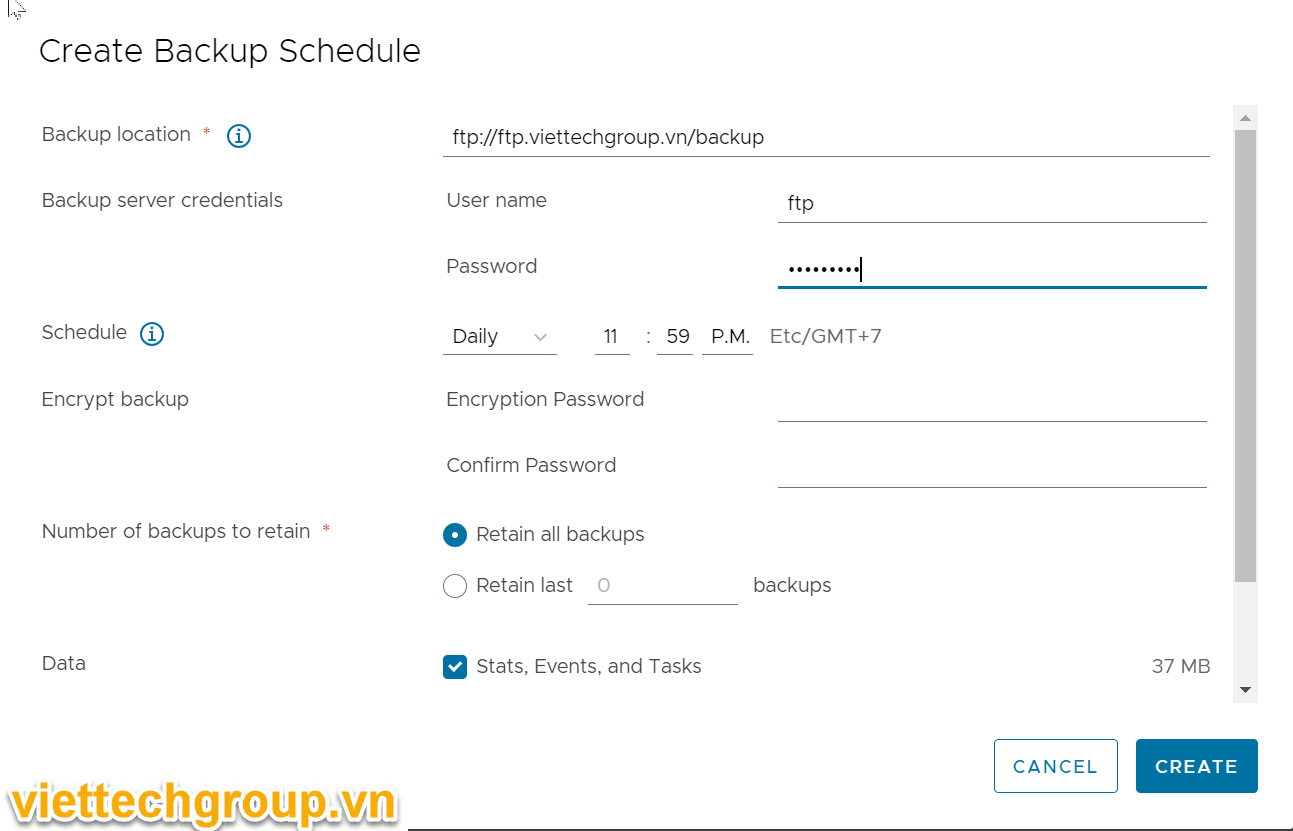
Còn quản lý System VM các Esxi vào https://ip
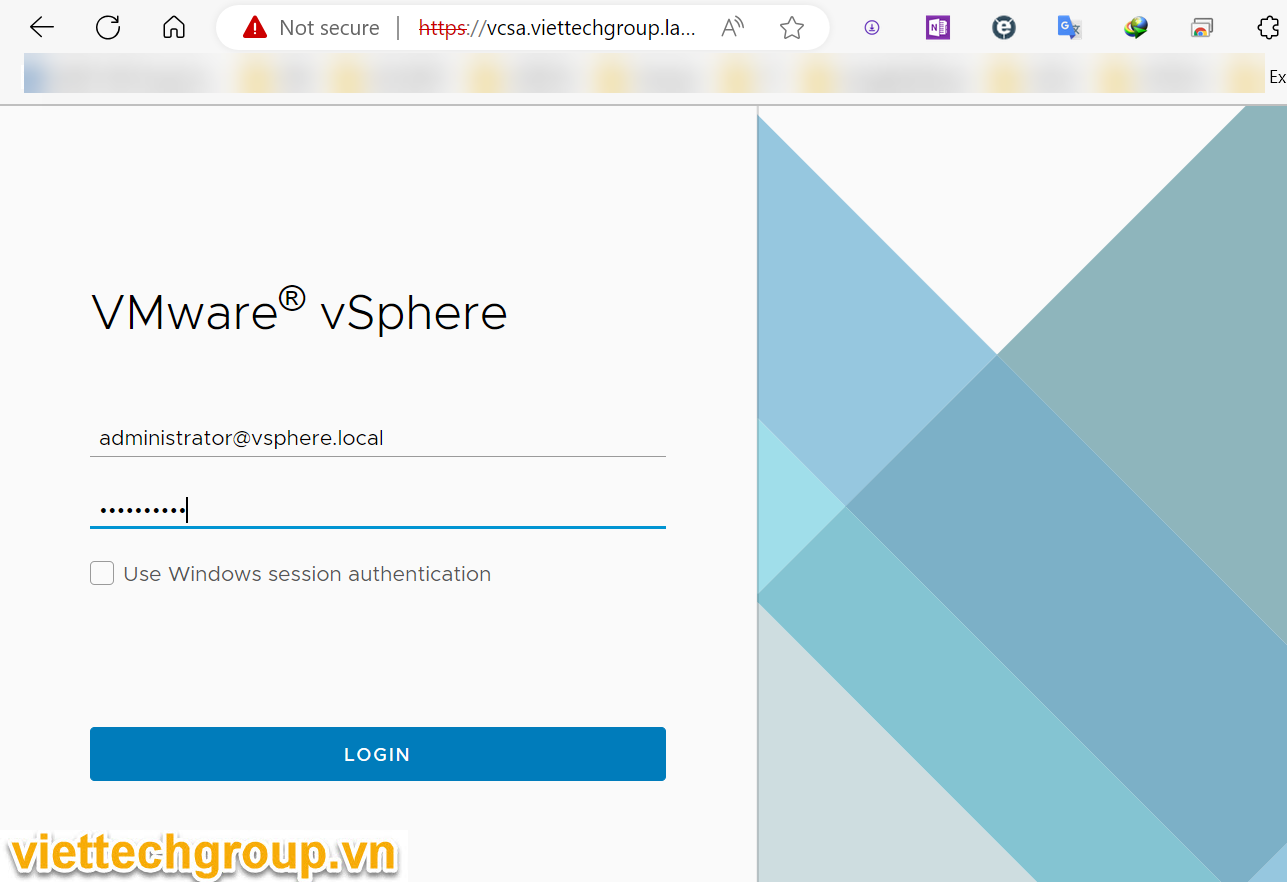
Phần 2 Cấu hình cơ bản VCSA viết sau nhé.
Người viết: Phương Nguyễn