HƯỚNG DẪN UPGRADE IN PLACE WINDOWS SERVER 2008 R2 TO WINDOWS SERVER 2016/2019 P2
Tiếp theo phần 1 hôm nay tôi sẽ hướng dẫn các bạn làm tiếp phần 2.
Các bạn có thể xe lại phần 1 tại đây
Bước 2: Cập nhật Windows Server 2012R2 to Windows Server 2016
Copy Source vào Server
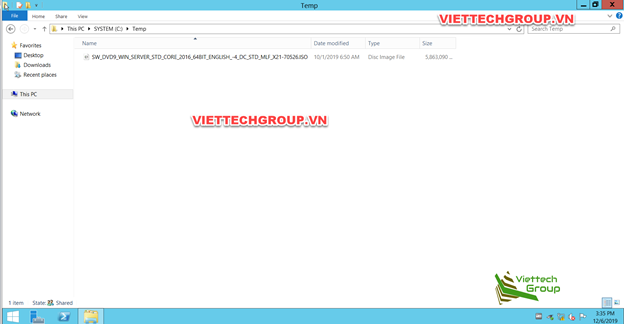
Chọn check download and install updates nhé
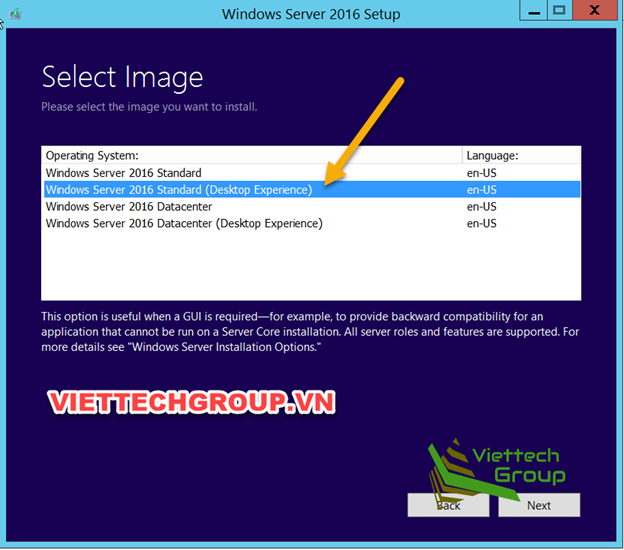
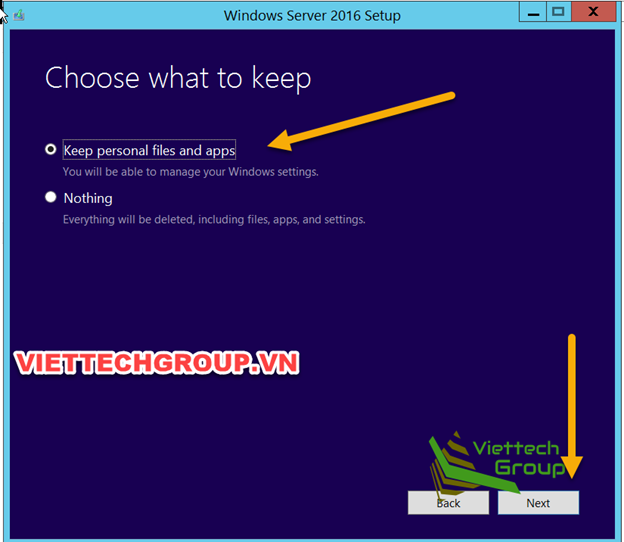
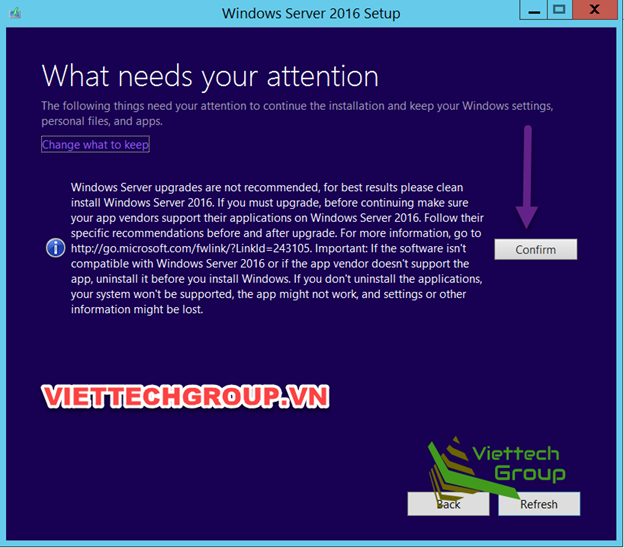
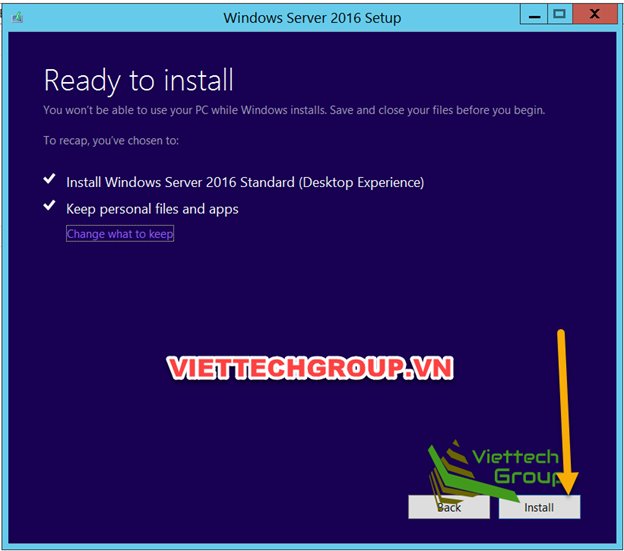
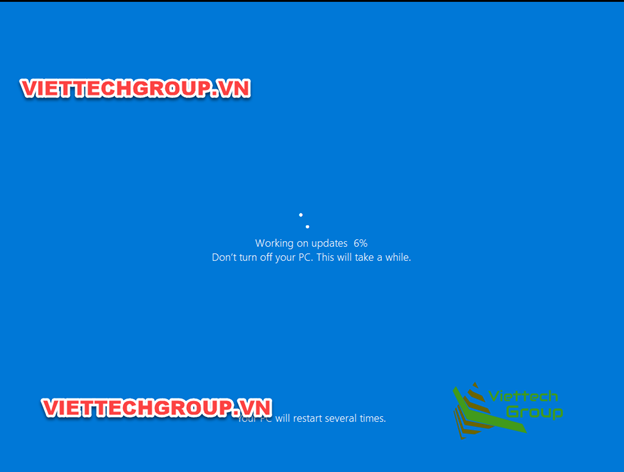
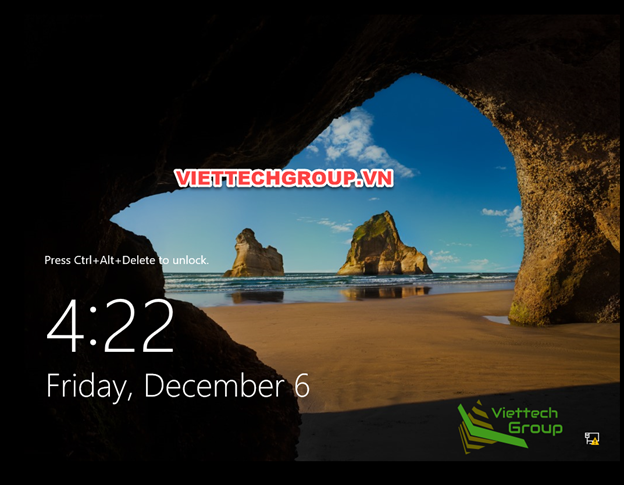
Chúc các bạn thành công
Phần này chúng ta có thể cập nhật luôn từ 2012R2 lên Windows server 2019.
Phần 3 sẽ cập nhật từ Windows server 2016 lên Windows Server 2019

