Mã lỗi: 0x80070035 “đường dẫn mạng không tìm thấy” sau khi cập nhật Windows 10
Sau khi nâng cấp bản dựng Windows 10 lên 1803 hoặc cao hơn (1809, 1903, 1909), một số người dùng nhận thấy rằng họ không thể kết nối với cặp mạng được chia sẻ trên các máy tính lân cận hoặc trên các thiết bị NAS.
Windows File Explorer thậm chí không thể hiển thị danh sách các cặp chia sẻ trên máy tính mạng (cả chạy Windows 10 và Windows 7). Khi cố gắng mở bất kỳ thư mục mạng, lỗi xuất hiện:
Network Error
Windows cannot access \\sharedNAS
Check chính tả của tên. Nếu không, có thể có vấn đề với mạng của bạn. Để thử xác định và khắc phục sự cố mạng, bấm chẩn đoán.
mã lỗi: 0x80070035. Không tìm thấy đường dẫn mạng.
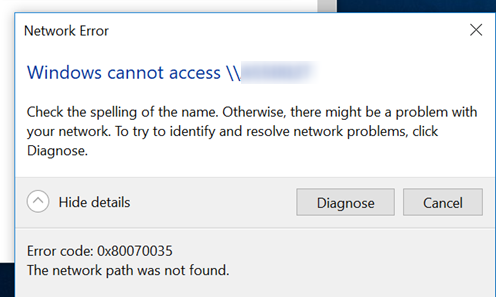
Đồng thời, bạn có thể dễ dàng mở và kết nối các thư mục chia sẻ mạng từ các máy tính khác (chạy các phiên bản cũ hơn của Windows 10, 8,1 hoặc 7), điện thoại thông minh và các thiết bị khác.
Hãy cố gắng tìm ra cách để sửa lỗi với mã “0x80070035. Network path not found” trong Windows 10.
Contents [hide]
SMBv1 không được cài đặt theo mặc định trong Windows 10
Trước hết, bạn cần phải hiểu xem vấn đề có liên quan đến thực tế là trong Windows 10 1709 và mới hơn giao thức SMB v 1.0 di sản không an toàn bị tắt theo mặc định (giao thức này được sử dụng để truy cập vào mạng chia sẻ tệp và thư mục trong mạng cục bộ). Nếu bạn cố gắng kết nối với thiết bị mạng chỉ hỗ trợ truy cập qua giao thức SMBv1 (ví dụ: một phiên bản cũ của bộ nhớ NAS, máy tính chạy Windows XP/Windows Server 2003) từ mới nhất của Windows 10 xây dựng, bạn sẽ không thể kết nối với mạng chia sẻ Các thư mục trên thiết bị như vậy. Và khi truy cập vào tài nguyên bằng đường dẫn UNC (\\NASname), bạn có thể nhận được lỗi “0x80070035”.
Để kiểm tra xem giao thức SMBv1 có được bật trong Windows 10 hay không, hãy sử dụng lệnh sau:
Dism /online /Get-Features /format:table | find "SMB1Protocol"
Như bạn có thể thấy, trong trường hợp này, tính năng SMB1Protocol-Client bị vô hiệu hoá.
SMB1Protocol | Disabled SMB1Protocol-Client | Disabled SMB1Protocol-Server | Disabled
Bạn có thể bật máy khách SMB hợp lệ để truy cập thiết bị mạng bằng cách sử dụng giao thức SMBv1 qua bảng điều khiển (bảng điều khiển-> chương trình và tính năng-> bật tính năng của Windows hoặc tắt-> SMB 1,0/CIFS chia sẻ tệp hỗ trợ-> SMB 1,0/CIFS khách hàng). Ngoài ra, bạn có thể truy cập hộp thoại cài đặt tính năng bằng cách chạy lệnh optionalfeatures.exe
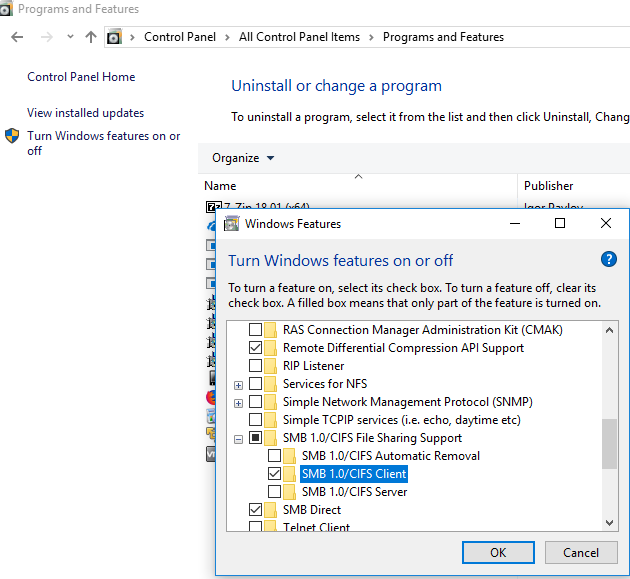
Hoặc bạn có thể cho phép khách hàng SMB 1 với lệnh DISM:
Dism /online /Enable-Feature /FeatureName:"SMB1Protocol-Client"
Sau khi cài đặt các khách hàng SMBv1, bạn cần phải khởi động lại máy tính và kiểm tra nếu truy cập vào thư mục mạng đã xuất hiện. Quan trọng! Khi bạn kích hoạt máy khách SMB1 và đặc biệt là SMB1-Server, hãy nhớ rằng giao thức này là dễ bị tổn thương và có một số lượng lớn các lỗ hổng khai thác từ xa. Nếu bạn không cần giao thức SMB v1 để truy cập các thiết bị cũ, hãy chắc chắn tắt nó.
Trên Windows 10 1709 và mới hơn các khách hàng SMBv1 tự động loại bỏ nếu nó không được sử dụng trong hơn 15 ngày.
Cho phép khách không an toàn đăng nhập
Nếu bạn sử dụng truy cập vô danh để kết nối NAS hoặc máy tính khác, bạn phải kích hoạt chính sách đăng nhập không an toàn. Trong Windows 1803/1709 nó chặn truy cập vào thư mục mạng chia sẻ qua giao thức SMB 2,0 trong tài khoản ẩn danh (khách). Để thực hiện việc này, trong Windows 10 Local Policy Editor (gpedit. msc), kích hoạt chính sách cho phép khách không an toàn trong phần GPO: cấu hình máy tính-> Administrative Templates-> mạng-> LanMan Workstation.
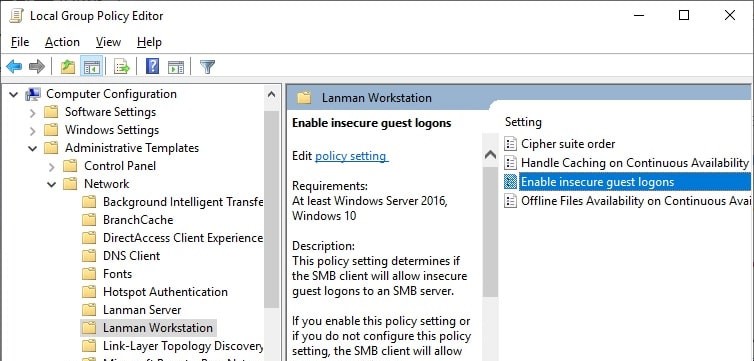
Hoặc bạn có thể kích hoạt truy cập mạng SMB trong tài khoản khách qua sổ đăng ký bằng cách sử dụng lệnh:
reg add HKLM\SYSTEM\CurrentControlSet\Services\LanmanWorkstation\Parameters /v AllowInsecureGuestAuth /t reg_dword /d 00000001 /f
Vô hiệu hoá SMB1 và SMB2 giao thức trong Windows
Nếu chỉ thiết bị SMB V3 được sử dụng trên mạng của bạn (Windows 8,1/Windows Server 2012 R2 và mới hơn, hãy xem bảng SMB Phiên bản trong Windows), bạn có thể khắc phục lỗi 0x80070035 bằng cách tắt các giao thức SMB1 và SMB2 hợp lệ. Thực tế là máy tính của bạn có thể thử sử dụng giao thức SMB 2,0 để truy cập vào các thư mục mạng cho phép chỉ kết nối SMB 3,0 (có thể với mã hóa lưu lượng).
Đầu tiên vô hiệu hoá giao thức SMB v 1.0 thông qua bảng điều khiển hoặc sử dụng các lệnh trong bảng điều khiển PowerShell:
sc.exe config lanmanworkstation depend= bowser/mrxsmb20/nsi
sc.exe config mrxsmb10 start= disabled
Dism /online /Disable-Feature /FeatureName:"SMB1Protocol"
Sau đó vô hiệu hoá giao thức SMB 2,0:
reg.exe add "HKLM\SYSTEM\CurrentControlSet\services\LanmanServer\Parameters" /v "SMB2" /t REG_DWORD /d "0" /f
sc.exe config lanmanworkstation depend= bowser/mrxsmb10/nsi
sc.exe config mrxsmb20 start= disabled
Set-SmbServerConfiguration –EnableSMB2Protocol $true
Bạn có thể xác minh rằng giao thức SMB 1 và SMB 2 bị vô hiệu hoá bằng cách chạy lệnh PowerShell:
Get-SmbServerConfiguration | select "*enablesmb*"|fl
EnableSMB1Protocol : False EnableSMB2Protocol : False
Kiểm tra cấu hình khám phá mạng trên Windows 10
Nếu máy tính của bạn được tham gia vào một nhóm làm việc, tôi khuyên bạn nên làm theo các khuyến nghị từ các máy tính mạng bài viết không hiển thị trong Windows 10.
Trong phần mạng và chia sẻ Trung tâm của bảng điều khiển trên cả hai máy tính, xác minh rằng hồ sơ cá nhân được sử dụng làm cấu hình hiện tại (riêng tư (hồ sơ hiện tại)). Đảm bảo rằng các tuỳ chọn sau được kích hoạt:
- Bật khám phá mạng + bật thiết lập tự động các thiết bị kết nối mạng;
- Bật chia sẻ tệp và máy in.
Trong phần tất cả mạng, cho phép các tuỳ chọn sau:
- Tắt mật khẩu bảo vệ chia sẻ;
- Bật tính năng chia sẻ.
Trên cả hai máy tính, đặt lại bộ đệm ẩn DNS:
ipconfig /flushdns
Và khởi động lại cả hai máy tính.
Điều gì khác là giá trị kiểm tra ra:
- Trong thuộc tính thư mục mạng chia sẻ (cả quyền hệ thống tệp NTFS và mức thư mục được chia sẻ), xác minh rằng tất cả các nhóm có quyền đọc nội dung của thư mục;
- Kiểm tra xem lưu trữ mạng (máy tính có thư mục được chia sẻ) có thể truy cập bằng địa chỉ IP. Để làm điều này, trong file Explorer, nhập
\\192.168.1.100và nhấn Enter (thay thế bằng địa chỉ IP của lưu trữ mạng của bạn hoặc máy tính từ xa); - Nếu bạn đồng thời có hai giao diện mạng hoạt động trên thiết bị của bạn (Wi-Fi và Ethernet), hãy thử tạm thời vô hiệu hóa một trong số chúng và kiểm tra quyền truy cập vào tài nguyên mạng cục bộ của bạn;
- Xác minh rằng các dịch vụ đang chạy trên máy tính của bạn (mở bảng điều
khiển Services. msc). Cố gắng khởi động các dịch vụ và thay đổi loại khởi động tự động trì hoãn bắt đầu:- Function Discovery Provider Host – fdPHost
- Function Discovery Resource Publication – FDResPub
- SSDP Discovery – SSDPSRV
- UPnP Device Host – upnphost
- DNS Client (dnscache)
- Cố gắng tạm thời vô hiệu hóa ứng dụng chống vi-rút và/hoặc tường lửa của bạn và kiểm tra xem vấn đề vẫn tồn tại trong khi truy cập các tài nguyên mạng;
- Cố gắng thay đổi tên máy tính trong thuộc tính hệ thống;
- Cố gắng vô hiệu hoá giao thức IPv6 trong thuộc tính của bộ điều hợp mạng trong bảng điều khiển;
- Cố gắng đặt lại ngăn xếp mạng TCP/IP trên máy tính với các lệnh:
netsh winsock reset
netsh int ip reset - Chạy bàn điều khiển PowerShell và kiểm tra tính khả dụng của cổng SMB trên máy tính từ xa bằng cách sử dụng lệnh Test-NetConnection (truy cập mạng có thể bị chặn bởi tường lửa): kiểm Test-NetConnection 10.16.1.70 -port 445
(nếu tường lửa không hạn chế lưu lượng truy cập SMB, trạng thái sẽ xuất hiện TcpTestSucceeded : True ).
Truy cập NAS và Samba Storage từ Windows 10 với thông tin đăng nhập đã lưu
Nếu sự cố xảy ra khi bạn truy cập vào NAS (hoặc máy chủ Samba trên Linux), bạn có thể cố gắng lưu NAS kết nối mật khẩu để trình quản lý thông tin đăng nhập (điều khiển PanelAll bảng điều khiển Itemsủy nhiệm ManagerAdd uỷ nhiệm chung).

Sau đó trong Trung tâm mạng và chia sẻ trong cài đặt chia sẻ nâng cao cho phép sử dụng tùy chọn tài khoản người dùng và mật khẩu để kết nối với máy tính khác.
Tôi hy vọng bài viết của tôi sẽ có ích, và bạn sẽ khôi phục lại quyền truy cập vào các thư mục chia sẻ của bạn trên mạng LAN của bạn.
Chúc may mắn!
Nguồn http://woshub.com/error-code-0x80070035-network-path-not-found-windows-10/

