Prepare
- Vm: VMVCSA67 to make Vmware VCSA deploy via ESXI
- Os: Windows Server 2019
- Source VMware-VCSA-All-6.7.0-14836122. iso. Download Link VCSA67u3 here
Create VMs on Hyper-V: WS2012R2
Create VMs name VMCSA67: This OS will be used to deploy VCSA 6.7 offline.
Copy Source installs into VMs for installation, this section you can install straight on your laptop depending on your network model. Here the Source is quite heavy and deploy a long time so it’s best to create 1 VMs on VLAN Server environment with LAN with Esxi Host needs to run offline because of 1 appliance
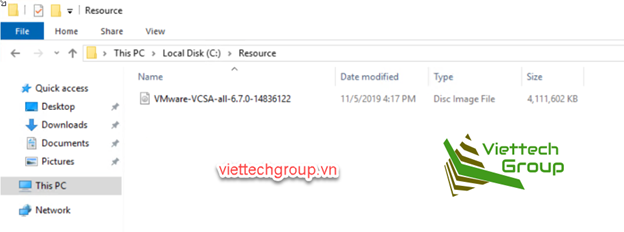
Setup VCSA 6.7 always.
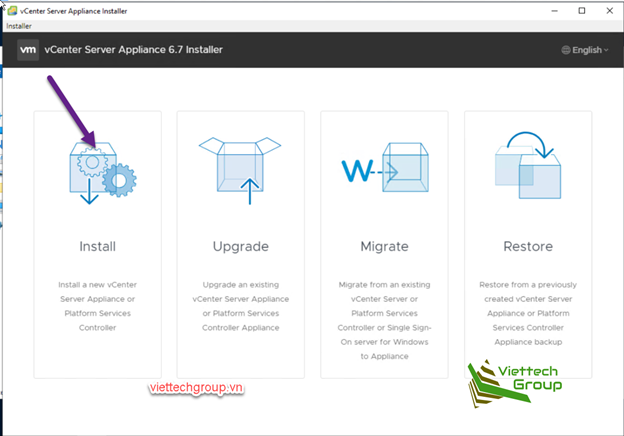
If you have a VCSA 6.5 or earlier can choose to upgrade, and Migrate is to switch from vCenter Server or Plaftorm Services to the old WIndows (5.0, 5.5,..) to the Appliance.
Stage 1: Deploy Appliance
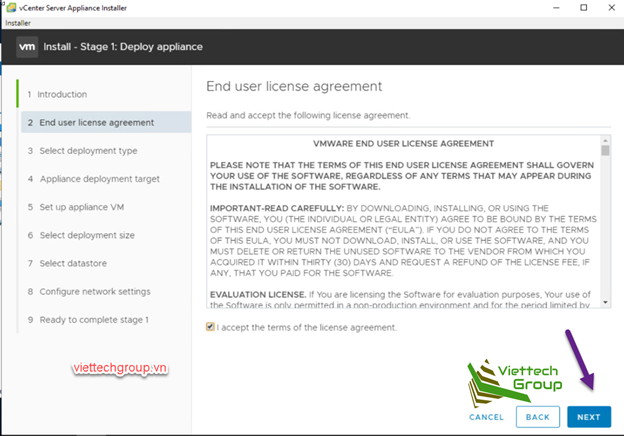
Here we select the Vcenter type to Deploy:
Embedded Plaftorm Services Controller: vCenter server will be integrated with the Services Controller small model saves not enough server can get this one. I chose this because of a lab. The advantage will be the common integration manageable but the generic basket will be high risk if death vcenter will die in series.
External Plaftorm Services Controller: Separate two appliance separately as 2 server can be installed in 2 different Server for the large model. The advantage of a multi-server risk prevention, can separate backup HA, increase system readiness, expensive cost.
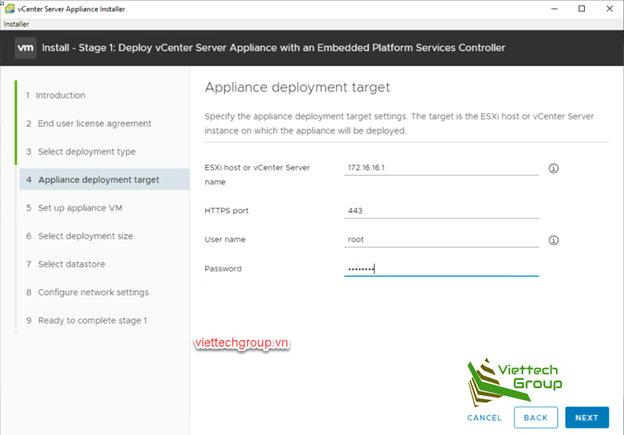
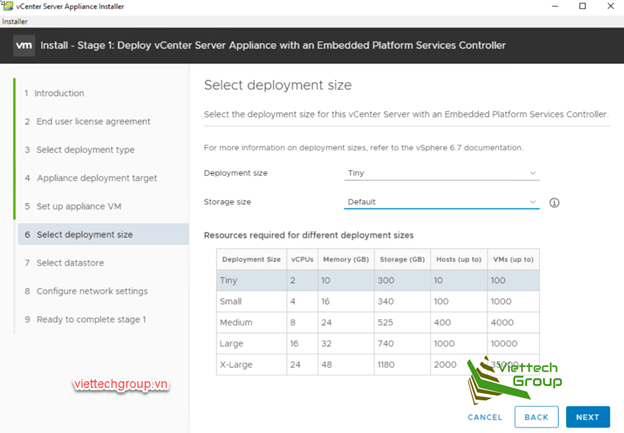
Depending on the model of your business model, you can choose the magnitude of the vCenter’s ability to meet the management. From the selection will sizing config VM for VCSA will occupy the resource on your Esxi Host. Here I choose Tiny.
For example, such as Tiny 2vCPU, 10G RAM, Storage 300G, Host can get up to 10, VMs 100.
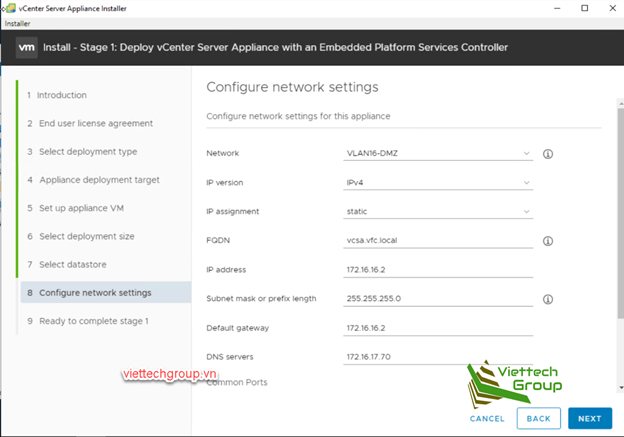
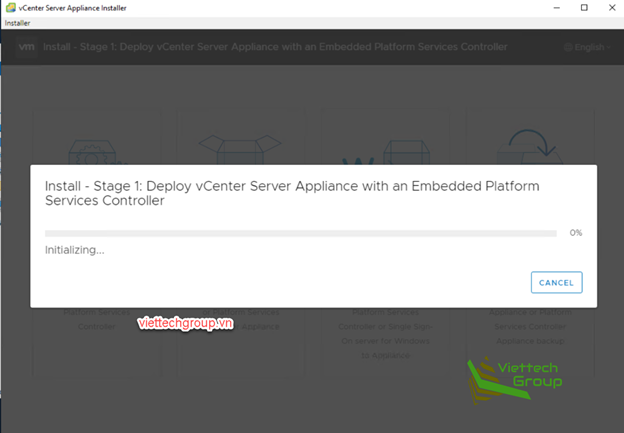
Proceed to deploy time depending on the speed:
- Network infrastructure Your LAN: Best practice Team Nic or NIC 10G 20G,..
- Storage of the Host is DAS, NAS, SAN: Best Practice DAS (SSD), SAN (FC, ISCSI 10G,..)
- Configure the Host’s RAM, CPU.
- Choice of type and magnitude of Vcenter on steps Over here.
- …
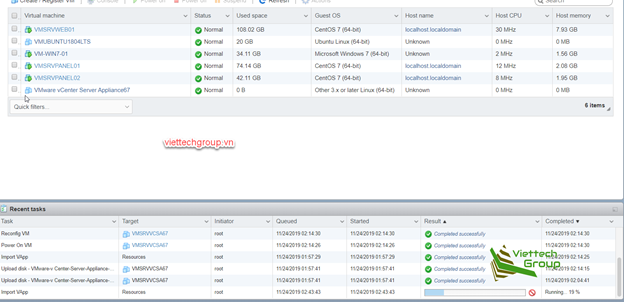
Idle In the meantime we logon to host ESXi check the process of creating and deploy VM VCSA 6.7.
The last wait is done
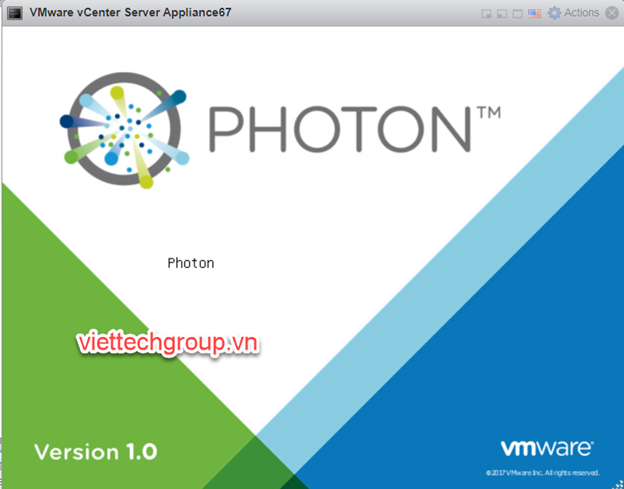
The OS version of the VCSA VM is OS photon. After loading up we waited about 5-10 minutes to give OS start and launch the services of Vcenter.
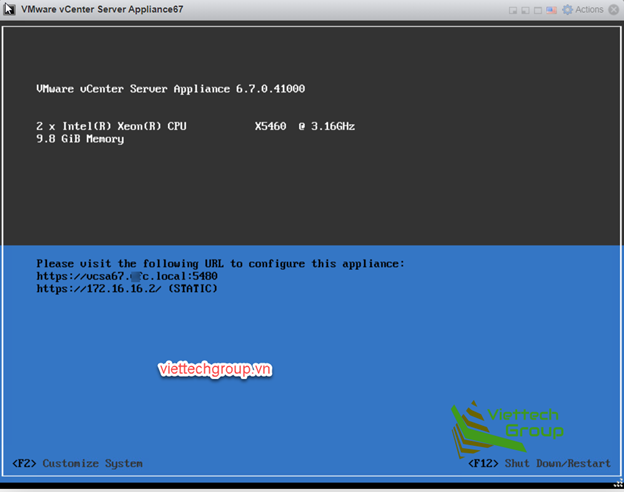
Set to Success Nhé
This is the virtual machine we can completely manipulate the same ESXi F2 to customize the network configuration, F12: Shutdown/restart
Back to OS Windows message success
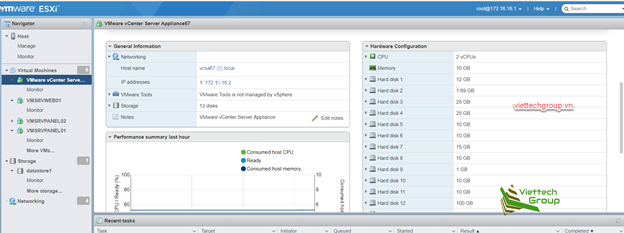
Stage 2: Setup vCenter Appliance
Note Before Setup vcenter appliance into DNS local need to create host A IP pointer about the name of the VCSA will not report the error at setup.
Phase 2: Logon to the configuration or stay at the temporary VM can run next.
https://<FQND of vcsa>: 5480 = > Appliance manager</FQND>
https://<ip of vcsa>: 5480=> logon ip
Username: Root
Password Set: xxxxxxxx
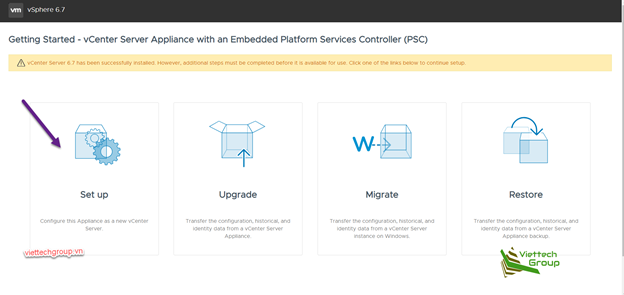
Select Stage 2 = > Setup vCenter Server Appliance = > Next
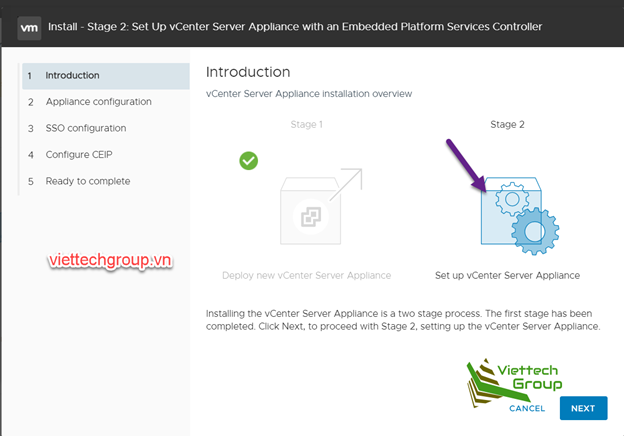
Declare account information for administrator logon SSO example vsphere. Local
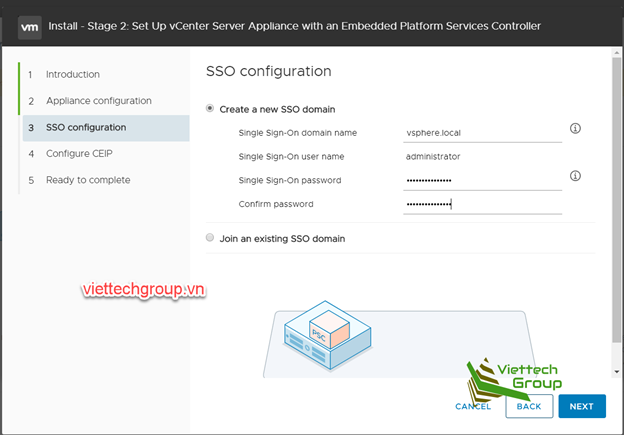
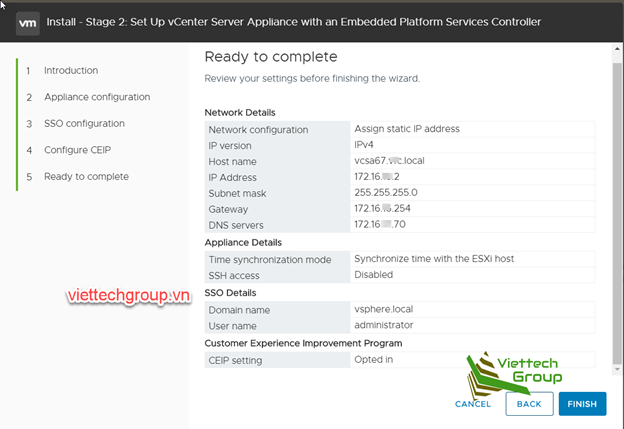
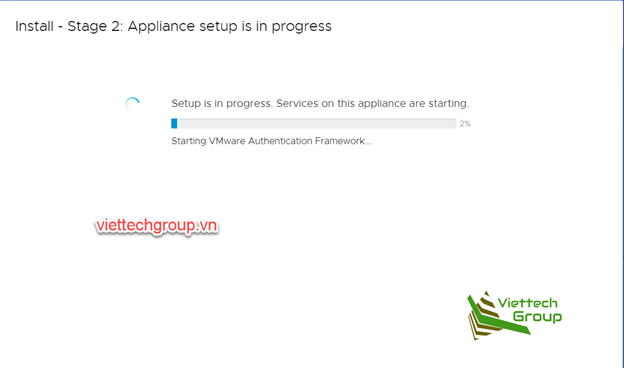
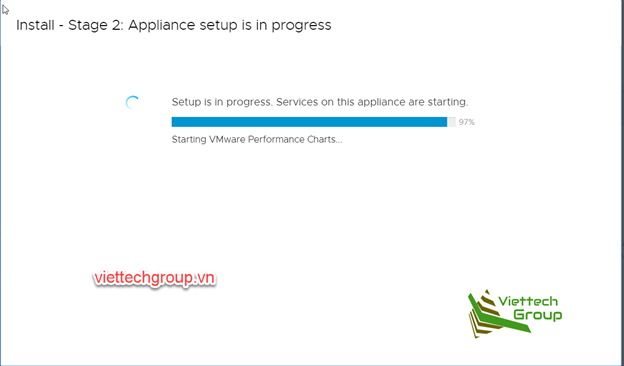
This part also has to wait for a long time for the coffee.
Installation of the VCSA 6.7
Appliance Management
https://FQDN:5480 or https://ip:5480
Manage Vcenter
https://FQDN:443 or https://ip:443
We have a preliminary survey
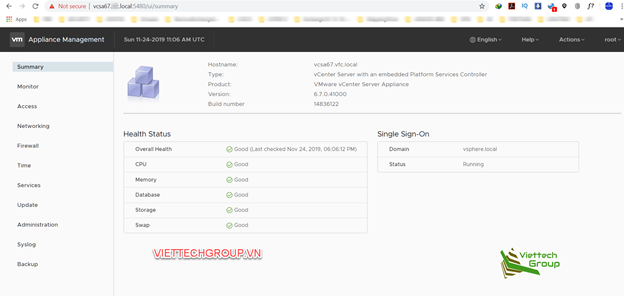
Manage your vCenter
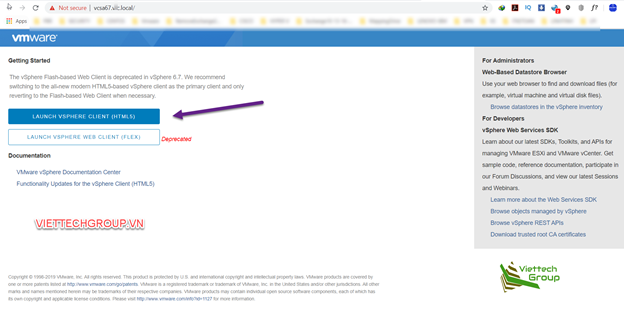
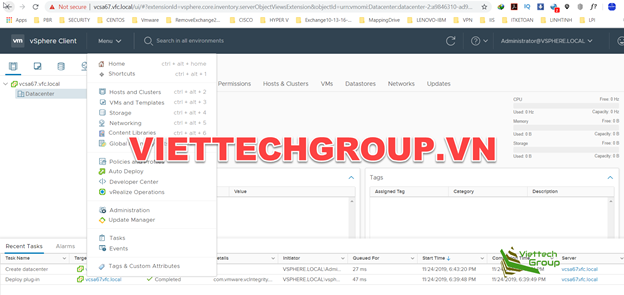
Part 1 is temporarily. Part 2 I will guide you how to add host and create VMs and 1 Vcenter setting
Thank you for following up
I wish you success


