Tóm tắt
Các bạn có thể xem lại các phần trước đó tại đây:
Phần 2: Hướng dẫn cấu hình VEEAM BACKUP & REPLICATION 9.5B
Phần 3: Hướng Dẫn Veeam Backup & Replication 9.5b Restore Máy Ảo Trên Vmware Vsphere vCenter
Ngữ cảnh
Một máy ảo (VMSRVPANEL01) Centos7 bị hỏng không khởi động lên
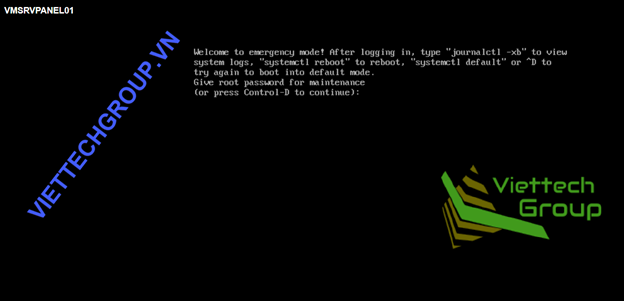
Giả sử lỗi không vào được OS, giờ tiến hành khôi phục lại hệ đều hành nhé
Shutdown VM trước
Yêu cầu
Chúng ta phải có backup trước đó.
CÁC MODE KHÔI PHỤC -RESOTORE MODE
Khôi phục ngay tức khắc- Instant VM Recovery
Mở Veem backup lên vào home-> Backup->Disk chọn Tên Job cần khôi phục.
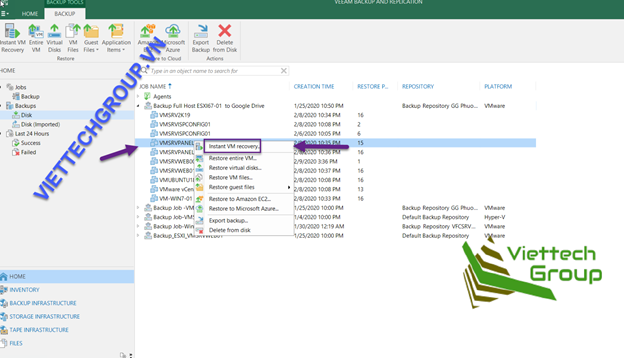
Chọn Instant VM Recovery để test trước khi recovery nhé. Do hỏng luôn OS chúng ta có thể restore Entire VM.
Giải thích thêm Instant VM Recovery: mode này cho phép khôi phục nhanh để test hoặc khẩn cấp, cơ chế là Veeam server register VM cần khôi phục lên Vcenter hoặc Esxi host và sẽ mount VM từ Veeam lên để chạy nên sẽ rất nhanh, về lưu trữ thì datastores đang ở Veeam.
Tại đây chúng ta chọn thời điểm restored, chúng ta lấy ngày gần nhất nhé
Restored to the orginal location: Khôi phục đúng tại thư mục gốc VM
Restored to new Location Or different Settings: Khôi phục VM tại thư mục khác hoặc với các cấu hình khác.
Bài lab này tôi ví dụ chọn thư mục gốc nhé, Nhưng thực tế nên chọn new location khi nào ok thì chúng ta chọn lại thư thư mục gốc.
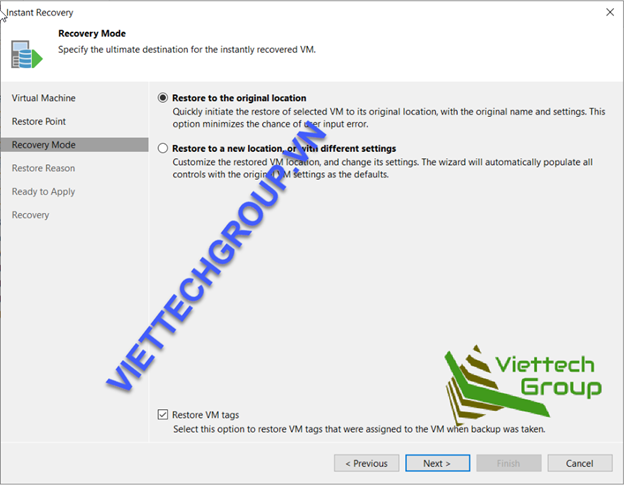
Chọn applied kết nối network và mở luôn nhé
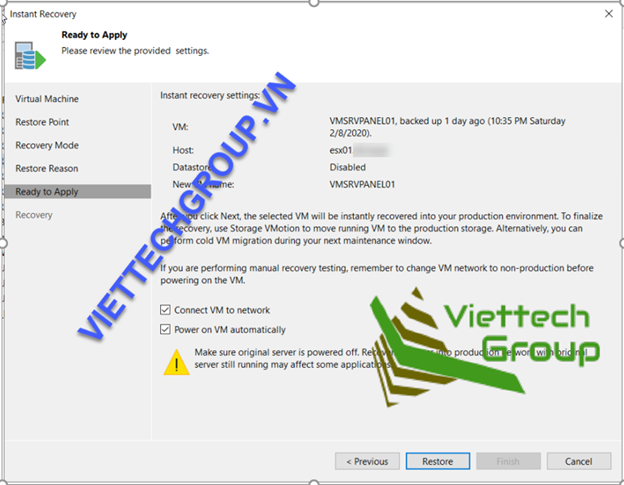
Chọn Restore nhé. Do mình restore trùng với vị trí cũ nên Veeam sẽ deleted VM trước khi restore nhé
Tại đây chúng ta thấy
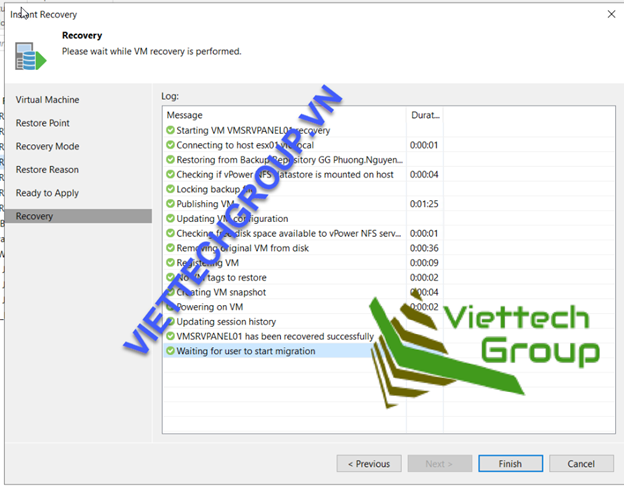
VM đã được start instant ngay tức khắc. Có thể chạy luôn hoặc sau đó chúng ta restore
Nghĩa là VM có thể phục hồi 1 cách nhanh chóng Veeam đã mount VM chạy trên host cũ. Và chúng ta phải tiến hành migration nữa nhé.
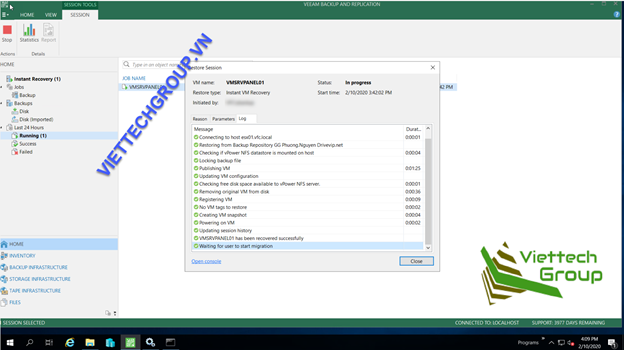
Waiting for user to start migration
Instant VM Recovery: Có thể hiểu là môi trường chạy thử trước khi restored nhé
Để miration chọn stop session đi và chọn lại restore entire VM nghãi là khôi phục toàn bộ VM nhé
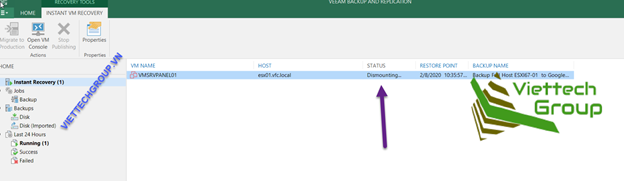
Khôi Phục mức toàn bộ máy ảo- Restore Entire VM
Bây giờ chúng ta tiến hành restore full nhé tiế nhành tương tự như các bước ở instant vm restore nhé
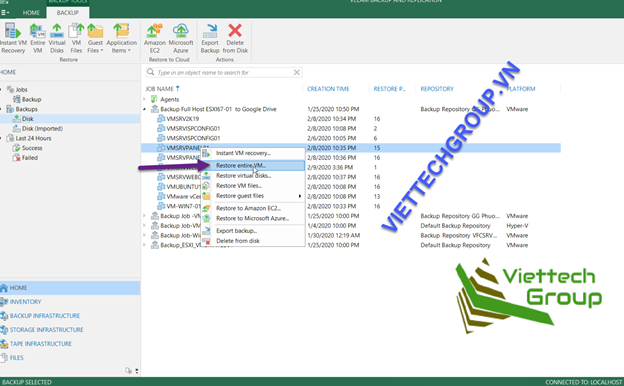
Chọn restore gốc luôn nhé
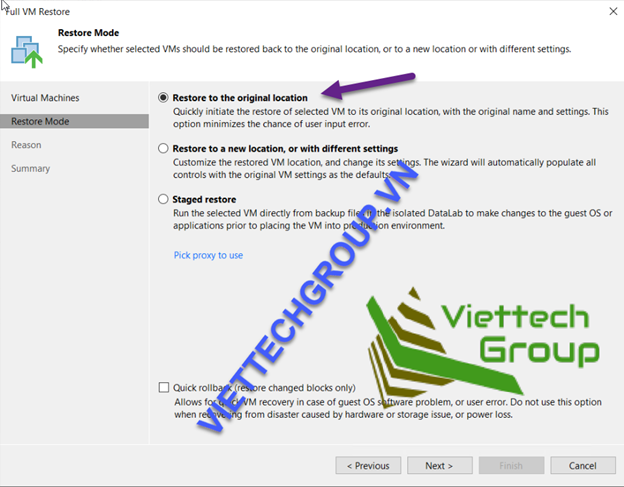
Ghi lý do nhé
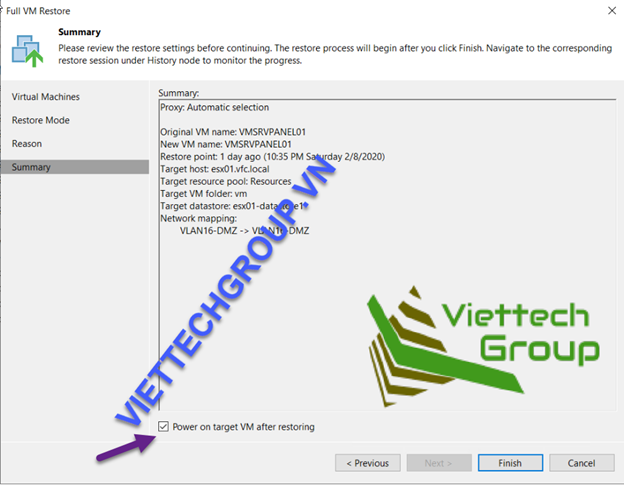
Quá trình sẽ thực hiên khôi phục gốc full VM nhé.
Bước này sẽ mount và copy từ backup Veeam sang datastored của esxi nhé, khác với bước instant chỉ mount và datastore nằm ở Veeam backup nhé.
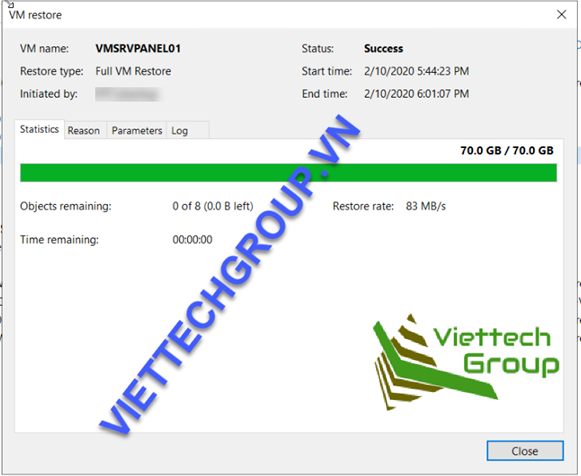
Restore mất khoản 13 phút có máy ảo chạy lên nhé. Thời gian tùy thuộc vào tốc độ mạng, Dung lượng máy ảo và số lượng disk khả năng đọc ghi lưu trữ của datastores
Kiểm tra lại Esxi nhé đã khôi phục thành công
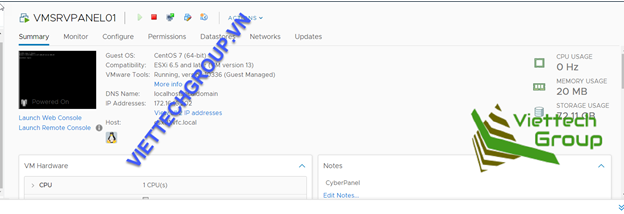
Chúc các bạn thành công
Khôi phục mức Disk của Máy ảo-Restore Virtual Disk
Nghĩa là mức này cho phép khôi phục ở mức file máy ảo *.vmdk ở trong folder VM nhé.
Trường hợp máy ảo bị hỏng chưa đến mức phải khôi phục tất cả máy ảo như trường hợp đầu tiên. Chúng ta có thể restore lấy file vmdk ra và tạo lại máy chủ khác hoặc mount lại máy chủ cũ để run.
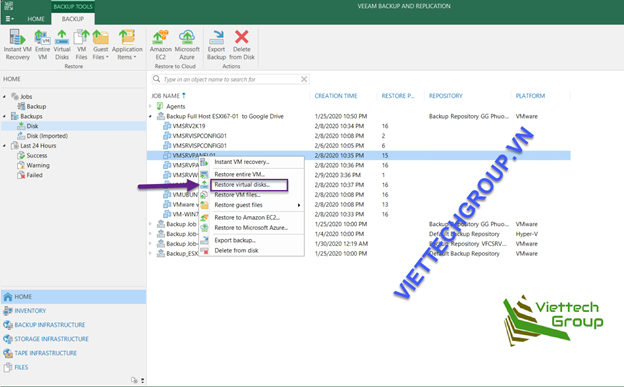
Chọn ngày gần nhất ví dụ 08/02/2020
Chọn restore file *.vmdk vào datastores và restore type disk nên để như cũ mặc định
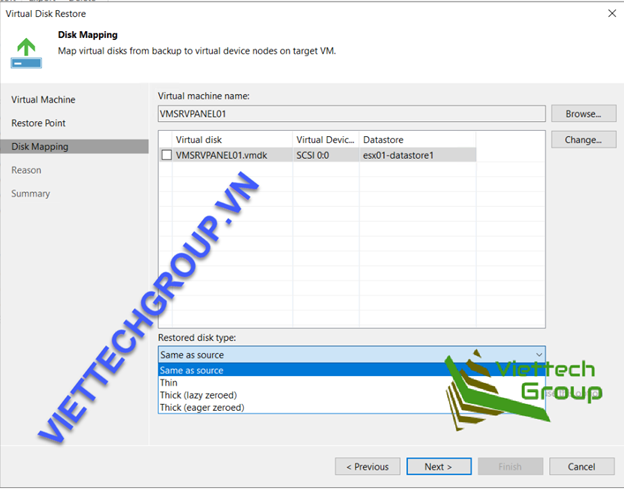
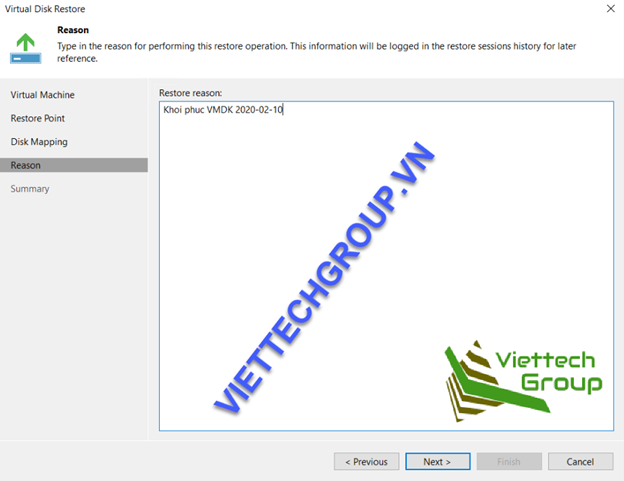
Restore ok nhé tốn khoản 19:20
Vào lại VM khởi động lại xem thành quả nhé.
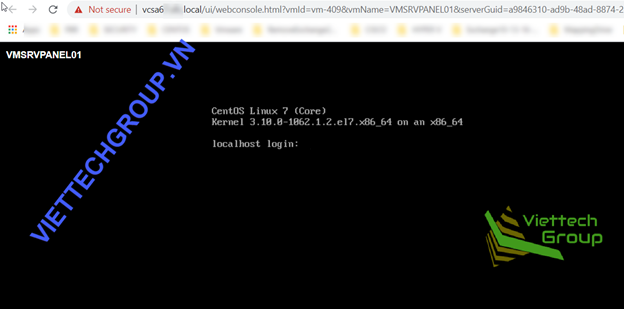
Khôi phục mức file trong máy ảo-Restore file Virtual Machine Files
Nghĩa là mức này cho phép khôi phục ở mức file máy ảo ( VM files (*.vmdk, .vmx and các file ) ở trong folder VM nhé. Nếu ngữ cảnh các file này bị sự cố cúp điện crash hoặc xóa do vô tình hay corrupt file trong datastore.
Về cơ chế restore nó sẽ load image-leve block backup. Veeam Data Movers sẽ đọc từ backup resposities and backup proxy trả về VM File và copy trả về thư mục vị trí thư mục gốc trong VM datastore hoặc vị trí lưu chỉ định.
Ngữ cảnh giả lập
Tôi vô tình hay sự cố corrupte file config *.vmx
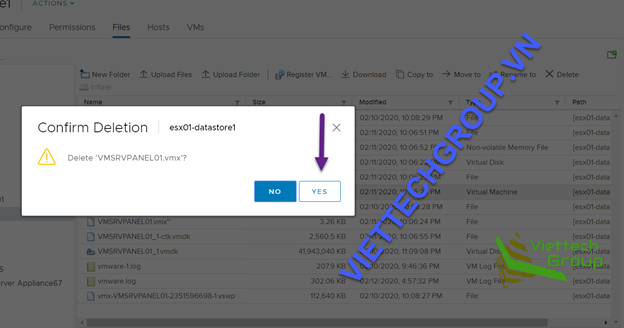
Lỗi không tìm thấy path nhé
Sau đó thực hiện khôi phục
Vào Home-> disk->Job cần khôi phuc và VM cần khôi phục file config
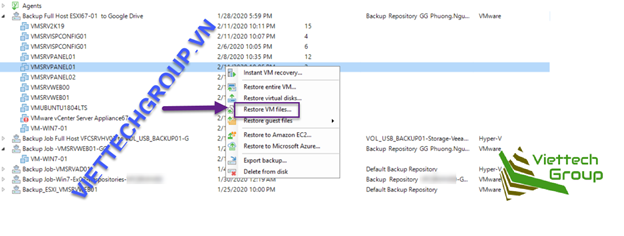
Chọn ngày backup gần nhất
Chúng ta chỉ cần chọn 1 file *.vmx để khôi phục thôi nhé. Và chọn default nơi lưu luôn sau đó copy file nào vào datastores
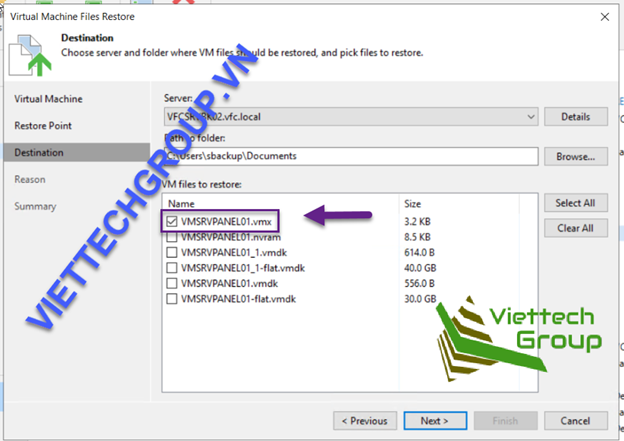
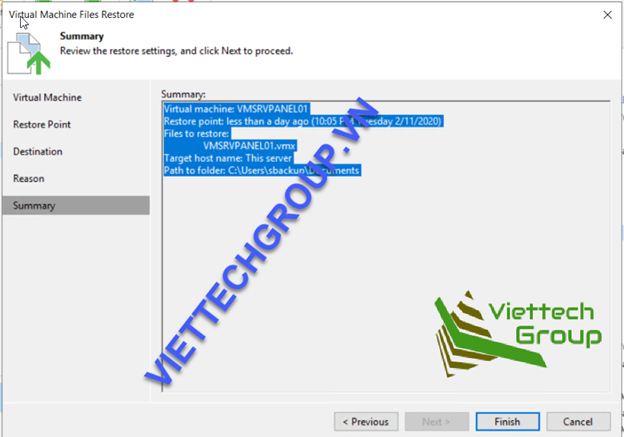
File này dung lượng tương đối nhẹ sẽ không tốn nhiều thời gian
Bước tiếp chúng ta copy file này vào datastore của esxi cần chạy nhé
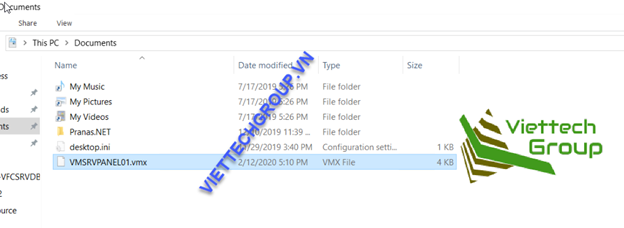
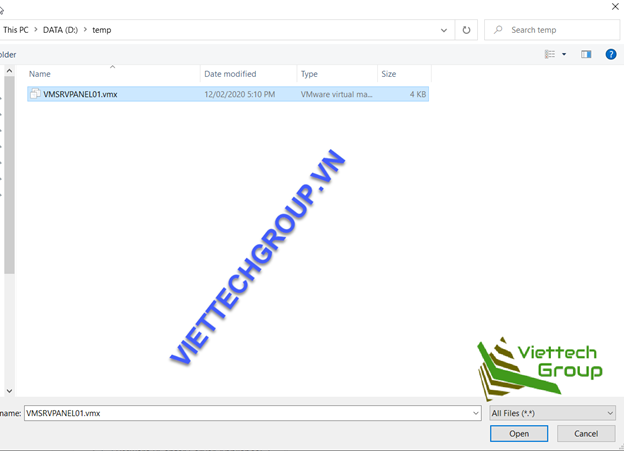
Nếu có báo lỗi liên quan SSL CA chúng ta click vào để trust cho esxi host run nhé
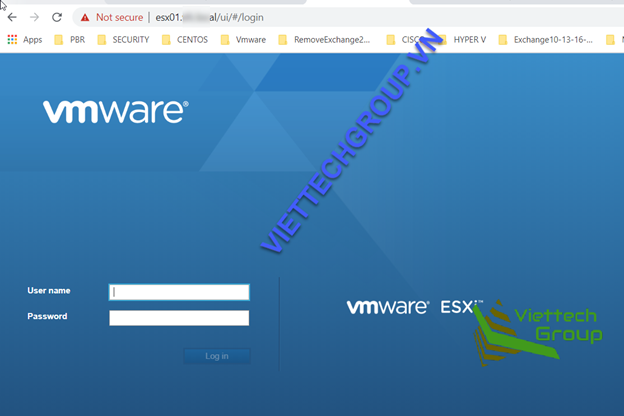
Upload lại thành công.
Chúng ta cần đăng ký register với vCenter hoặc esxi để nhận dạng lại
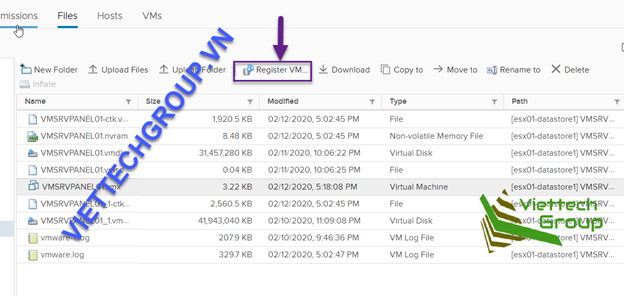
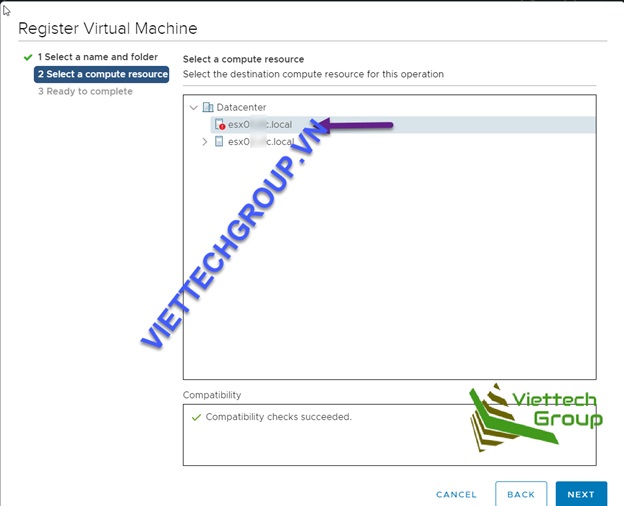
Test lại Start lại VM
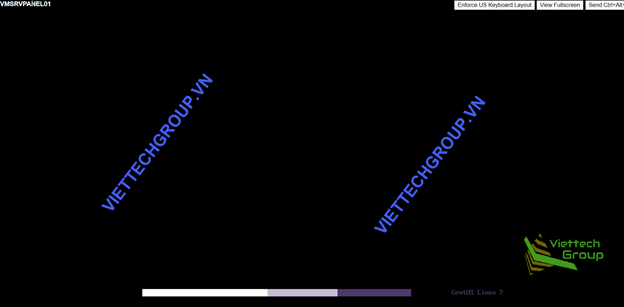
Hãy tận hưởng nhé
Chúc các bạn may mắn
Khôi phục mức file bên trong VM- Restored Guest Files
Về công nghệ thì Veeam sẽ sử dụng IFLR (Instant File-Level Restore -Khôi phục cấp độ tệp tức thời) để khôi phục các tệp và thư mục hệ điều hành máy khách VM riêng lẻ từ bản sao lưu và bản sao VM. IFLR không yêu cầu bạn trích xuất hình ảnh VM đến vị trí dàn hoặc khởi động VM trước khi khôi phục. Bạn có thể khôi phục các tệp và thư mục trực tiếp từ bản sao lưu hoặc bản sao ở mức hình ảnh thông thường đến thời điểm cần thiết.
FLR hoạt động với bất kỳ hệ thống tệp VM khách OS nào. Veeam Backup & Replication cung cấp các công cụ và phương thức khác nhau cho các hệ thống tệp khác nhau:
• Khôi phục từ FAT, NTFS hoặc ReFS: để khôi phục cấp độ tệp từ Microsoft Windows VM với hệ thống tệp NTFS, FAT và ReFS, bạn có thể sử dụng trình hướng dẫn Khôi phục cấp độ tệp.
• Khôi phục từ Linux, Unix và các hệ thống tệp khác: để khôi phục cấp độ tệp từ Linux, Solaris, BSD, Dịch vụ lưu trữ Novell, Unix, Mac và các hệ thống tệp khác, bạn có thể sử dụng trình hướng dẫn Khôi phục cấp độ tệp đa hệ điều hành.
Lưu ý rằng khôi phục cấp độ tệp đa hệ điều hành chỉ hỗ trợ khôi phục tệp và thư mục. Phục hồi các đối tượng hệ thống tập tin khác như đường ống không được hỗ trợ.
• Khôi phục từ các Hệ thống tệp khác: để khôi phục cấp độ tệp từ các hệ thống tệp không được hỗ trợ bởi trình hướng dẫn khôi phục cấp độ tệp, bạn có thể tận dụng chức năng Khôi phục VM tức thì.
Lưu ý: khi khôi phục loại này chúng ta cần lưu ý tùy chọn lúc Backup là phải check vào enable dectect application nhé và logon chứng thực mức admin bên trong ứng dụng hoặc phầm mềm Sql, Exchange,..
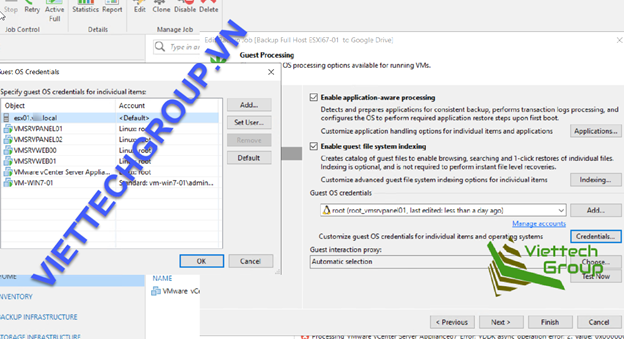
Ngữ cảnh Khôi phục mức các dữ liệu trong máy ảo nhé. Ví dụ file server các kiểu trong dây. Bài lab tôi đang test là linux nên sẽ tiếp nối cái ngữ cảnh là file bên trong linux nhé.
Lab: vô tình tôi lở tay xóa file boot trong winscp làm boot không lên server chết we) xóa 3 file nhé.
Dữ liệu /ect/my.cnf.d tôi lở tay xóa nhé.
Tiến hành khôi phục
Nhớ là phải có backup
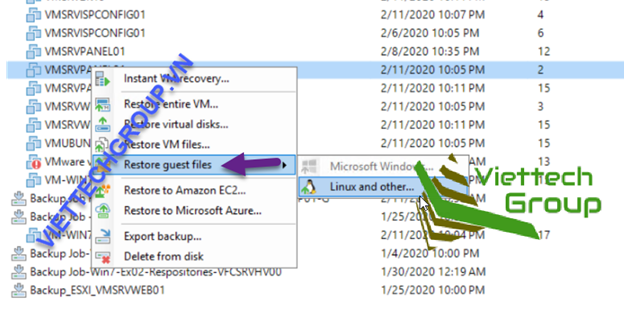
CHọn ngày gần nhất
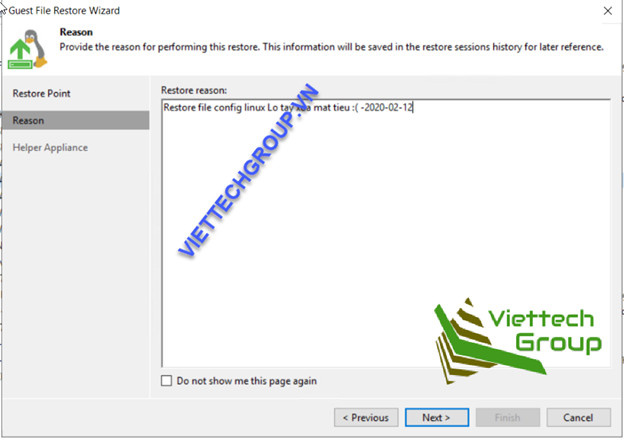
Chương trình helper appliance sẽ load đại loại sẽ chọn 1 host chạy mount chạy temp VM cần lấy file
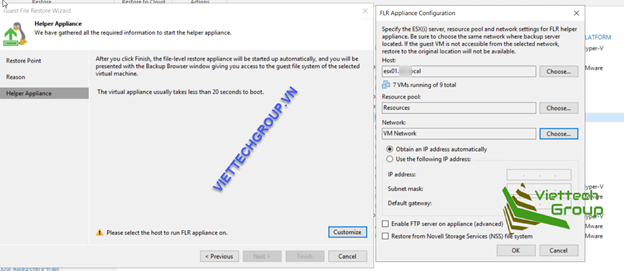
Hoặc chúng ta có thể khôi phục vào FTP server ảo của Appliance luôn nhé.
Chúng ta thấy check xanh nghĩa là ok thỏa điều kiện FLR.
Chọn Finish sau 20s VM sẽ khởi động lên
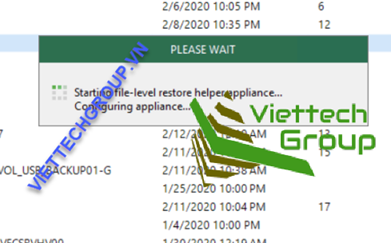
Chờ tí Backup sẽ load chương trình FLR nhé
Lưu ý chúng ta phải chọn vào cái file *.vmdk->sda1 mới có file boot vì phần này nằm ở phân vùng riêng sda1, còn đối với các file bình thường chúng ta chọn vào LVM->centos-root->boot. Tại đây thì đã load lên được các file chúng ta lở xóa hoặc corupt nhé.
Chọn vào folder đã bị xóa nhé /etc/my.cnf.d=> restore->overwrite hoặc chúng ta có thể copy ra ngoài rồi transfer vào VM nhé.
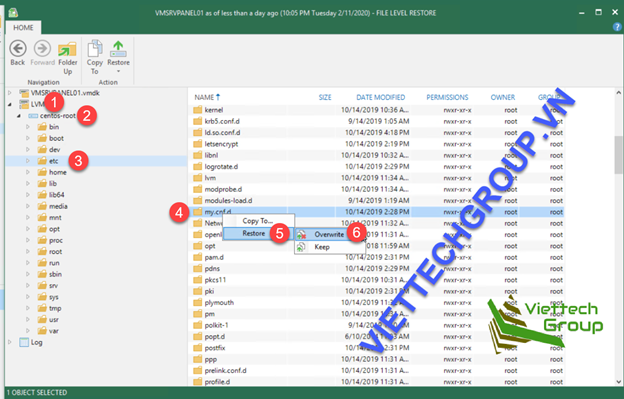
Trường hợp không chọn được VM chúng ta chỉ đường dẫn vào nhé
Nếu cần chứng thực root của VM chúng ta đăng nhập vào để access nhé.
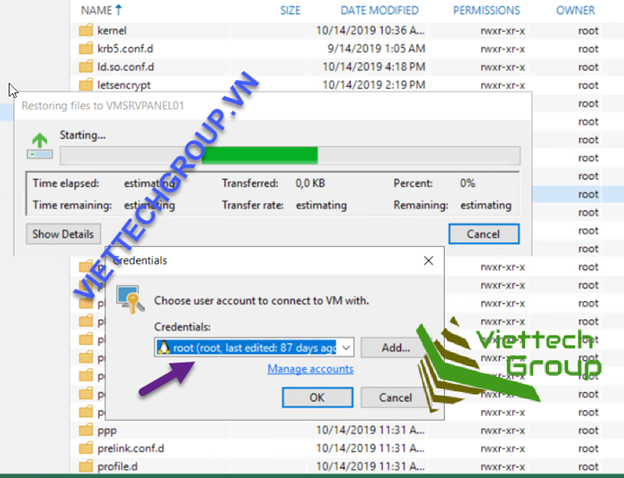
Chúng ta chờ xíu nhé để Server Veam làm việc load file và khôi phục.
Theo tôi khuyến cáo nên copy ra 1 đường dẫn rồi chúng ta transfer file lại nhé. Không ảnh hưởng ai và hạn chế lỗi xãy ra trong quá trình khôi phục.
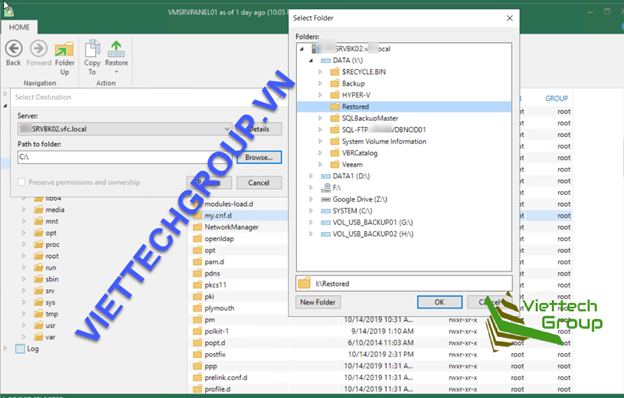
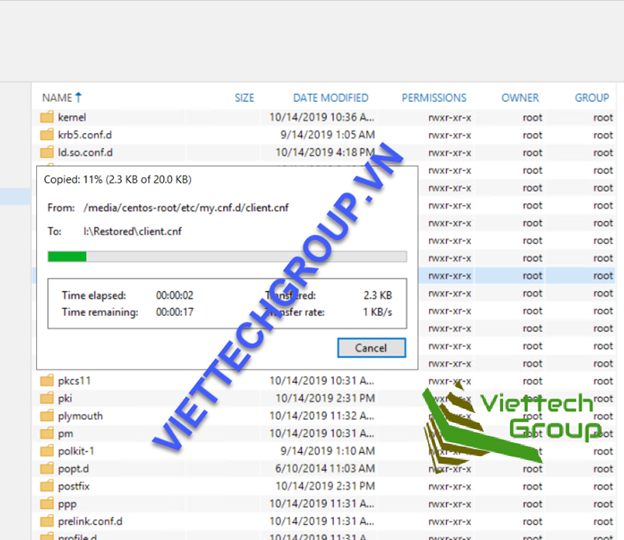
Khôi phục xong chúng ta copy lại winscp vào Linux nhé.
Ngoài ra còn 1 số dạng khôi phục qua Azue, Amazon EC2, do không có điều kiện, nên Admin chỉ làm tới đây,.. hoặc export hoặc extract file .vbk,.. Các bạn tự ngâm cứu nhé.
Phần 1: Hướng dẫn cài đặt VEEAM BACKUP & REPLICATION 9.5B
Phần 2: Hướng dẫn cấu hình VEEAM BACKUP & REPLICATION 9.5B
Phần 3: Hướng Dẫn Veeam Backup & Replication 9.5b Restore Máy Ảo Trên Vmware Vsphere vCenter
Chúc các bạn thành công.


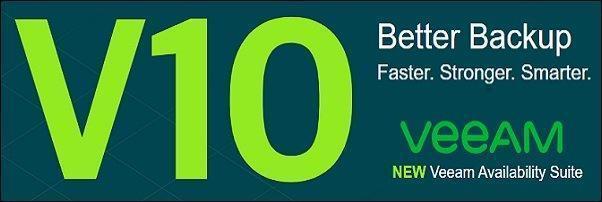
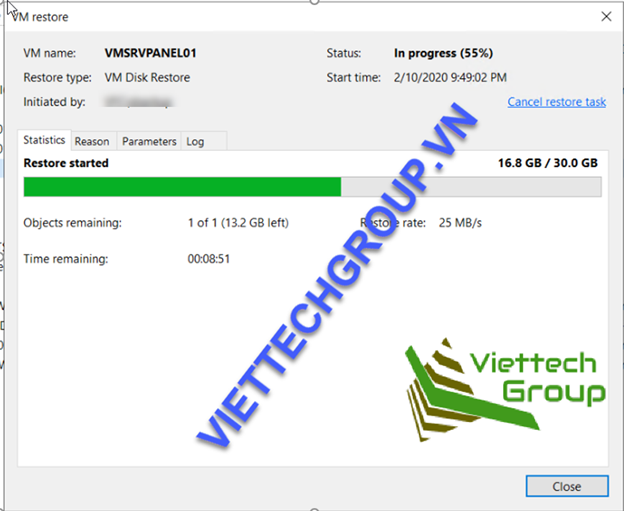
[…] Phần 3: Hướng Dẫn Veeam Backup & Replication 9.5b Restore Máy Ảo Trên Vmware Vsphere vCenter […]
[…] Phần 3: Hướng Dẫn Veeam Backup & Replication 9.5b Restore Máy Ảo Trên Vmware Vsphere vCenter […]